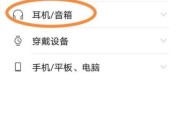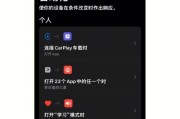随着科技的不断发展,蓝牙耳机已经成为了许多人日常生活中必备的音频设备。然而,有些人可能并不清楚如何通过自己的笔记本电脑来连接蓝牙耳机。本文将为大家详细介绍如何在笔记本上实现连接蓝牙耳机的步骤,让你尽情享受无线音乐的愉悦。

检查笔记本是否具备蓝牙功能
在开始连接蓝牙耳机之前,首先需要确认自己的笔记本是否具备蓝牙功能。大部分现代笔记本都内置了蓝牙芯片,如果不确定是否有蓝牙功能,可以在电脑设置或者设备管理器中查找相关选项或设备。
打开蓝牙设置
一旦确认笔记本具备蓝牙功能,下一步就是打开蓝牙设置。在Windows系统中,可以通过任务栏右下角的通知区域,点击蓝牙图标来打开蓝牙设置界面。
启用蓝牙功能
在蓝牙设置界面中,首先要确保蓝牙功能是启用状态。如果蓝牙功能未打开,可以在界面中点击“启用”或者类似的按钮来开启蓝牙。
将耳机置于配对模式
接下来,需要将耳机置于配对模式。每款耳机的配对方式可能不同,一般情况下,按住耳机上的配对按钮几秒钟直到指示灯闪烁或听到配对提示音即可。
在笔记本上搜索可用设备
回到蓝牙设置界面,点击“添加设备”或者类似的按钮来搜索附近的蓝牙设备。笔记本会自动搜索附近的可用设备并列出来。
选择耳机进行配对
在搜索到的设备列表中,找到你的耳机名称并选择它。一般情况下,耳机名称会包含品牌和型号信息,可以根据自己的耳机型号来确认。
确认配对码
在选择耳机后,系统可能会要求输入配对码。大部分情况下,默认的配对码为“0000”或“1234”,如果耳机说明书中没有特别注明,可以尝试这些常用的配对码。
等待配对成功
一旦输入了配对码,系统会开始与耳机进行配对。这个过程可能需要一些时间,耐心等待直到配对成功。配对成功后,系统会显示连接状态并发出连接成功的提示音。
调整音频设置
连接成功后,需要在笔记本上调整音频设置,确保声音输出到蓝牙耳机而不是内置扬声器。在Windows系统中,可以通过系统托盘的音频图标来选择蓝牙耳机作为默认的音频输出设备。
测试音频输出
一切设置完成后,可以打开音乐播放器或者试听一段音频来测试蓝牙耳机是否正常工作。如果能够听到声音,那就说明连接成功了,现在你可以尽情享受无线音乐的乐趣了。
遇到连接问题的解决方法
有时候,在连接过程中可能会遇到一些问题,例如连接失败、连接不稳定等。在这种情况下,可以尝试重启笔记本和耳机,确保两者之间没有其他干扰源,并且更新蓝牙驱动程序以获取更好的兼容性。
保持耳机和笔记本的距离适中
连接成功后,为了保持良好的音质和连接稳定性,建议保持耳机和笔记本之间的距离适中。避免太远或者太近,这样可以最大程度地减少信号干扰。
及时关闭蓝牙
当你不再使用蓝牙耳机时,建议及时关闭蓝牙功能。这不仅可以节省笔记本的电池寿命,还可以避免其他设备的无关干扰。
注意蓝牙版本兼容性
在选择蓝牙耳机和笔记本时,也要注意它们的蓝牙版本兼容性。较旧的笔记本可能只支持较低版本的蓝牙,而一些新款蓝牙耳机可能只支持更高版本的蓝牙。在购买前,请确保两者之间有足够的兼容性。
通过简单的步骤,我们可以轻松地将蓝牙耳机与笔记本连接起来,享受无线音乐的便利。只要确认笔记本具备蓝牙功能、打开蓝牙设置、将耳机置于配对模式,然后在设备列表中选择并配对耳机即可。调整音频设置并测试音频输出,确保一切正常。如果遇到连接问题,可以尝试重启设备或者更新驱动程序。记住合理使用蓝牙功能,并注意蓝牙版本兼容性,可以提高连接稳定性和音质体验。
一步步教你连接蓝牙耳机
随着科技的不断进步,蓝牙耳机成为了越来越多人的选择。它们不仅便携,还能提供无线的音乐体验。然而,对于一些人来说,连接蓝牙耳机可能是一个挑战。本文将详细介绍如何通过笔记本电脑连接蓝牙耳机,让你在享受音乐的同时,摆脱繁琐的有线连接。
一、检查设备和耳机的兼容性
二、打开笔记本电脑的蓝牙功能
三、打开蓝牙耳机的配对模式
四、在笔记本电脑上搜索可用的设备
五、选择你的蓝牙耳机
六、输入配对码
七、等待配对成功提示
八、调整音量和其他设置
九、测试连接是否成功
十、解决连接问题的常见方法
十一、更新蓝牙驱动程序
十二、关闭其他蓝牙设备
十三、重新启动设备
十四、重新配对设备
十五、
一、检查设备和耳机的兼容性
第一段在开始连接蓝牙耳机之前,首先确保你的笔记本电脑和蓝牙耳机是兼容的。查看设备的说明书或者官方网站上的信息,确认它们支持蓝牙连接。
二、打开笔记本电脑的蓝牙功能
第二段进入笔记本电脑的设置界面,找到蓝牙选项,确保它已经打开。如果没有找到该选项,可能是因为你的电脑不支持蓝牙功能,或者你需要安装相应的驱动程序。
三、打开蓝牙耳机的配对模式
第三段根据蓝牙耳机的说明书或者官方网站上的信息,找到如何进入配对模式。通常情况下,长按耳机上的某个按钮,直到你听到配对提示音或者看到闪烁的LED指示灯。
四、在笔记本电脑上搜索可用的设备
第四段回到笔记本电脑的蓝牙设置界面,在可用设备列表中点击搜索。等待一段时间,直到你的蓝牙耳机出现在设备列表中。
五、选择你的蓝牙耳机
第五段从设备列表中找到你的蓝牙耳机,并点击它的名称。这样,笔记本电脑就会向耳机发送连接请求。
六、输入配对码
第六段在连接请求发送后,耳机可能会要求输入配对码。查看耳机的说明书或者官方网站上的信息,找到默认的配对码。如果没有默认的配对码,耳机可能会自动生成一个。
七、等待配对成功提示
第七段一旦配对码输入正确,等待一段时间,直到笔记本电脑显示配对成功的提示。这意味着你的笔记本电脑和蓝牙耳机已经成功连接。
八、调整音量和其他设置
第八段在连接成功之后,你可以调整音量和其他设置。这些设置可能会因耳机的型号而有所不同,但通常可以通过笔记本电脑的音频设置界面进行调整。
九、测试连接是否成功
第九段播放一首歌曲或者打开一个视频,测试连接是否成功。如果你能听到音乐或者视频的声音从耳机中传出,那么连接就是成功的。
十、解决连接问题的常见方法
第十段如果在连接过程中遇到问题,可以尝试一些常见的解决方法。更新蓝牙驱动程序、关闭其他蓝牙设备、重新启动设备或重新配对设备。
十一、更新蓝牙驱动程序
第十一段打开设备管理器,找到蓝牙适配器,右键点击选择“更新驱动程序”。等待更新完成后,重新尝试连接蓝牙耳机。
十二、关闭其他蓝牙设备
第十二段关闭其他正在使用蓝牙功能的设备,以确保它们不会干扰你的连接过程。
十三、重新启动设备
第十三段有时候,重新启动笔记本电脑和蓝牙耳机可以解决一些连接问题。尝试重新启动设备,然后再次尝试连接。
十四、重新配对设备
第十四段如果尝试了以上方法仍然无法连接成功,可以尝试将笔记本电脑和蓝牙耳机解除配对,并重新进行配对过程。
十五、
第十五段通过以上步骤,你应该能够成功地通过笔记本电脑连接蓝牙耳机。无论是在旅途中还是在家中,现在你可以尽情地享受无线音乐的乐趣了。记住,如果遇到连接问题,可以尝试更新驱动程序或者重新配对设备。
标签: #蓝牙耳机