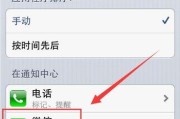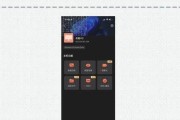在日常使用电脑的过程中,屏幕亮度的调节是非常重要的。过亮或过暗的屏幕都会对我们的眼睛造成伤害,因此学会如何调节屏幕亮度是很有必要的。本文将为大家介绍在Win7电脑上如何简单调节屏幕亮度,帮助保护眼睛健康。
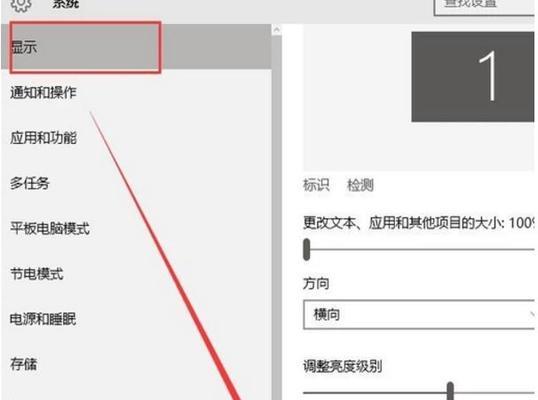
了解Win7电脑系统的屏幕亮度调节功能
Win7系统拥有内置的屏幕亮度调节功能,可通过系统设置来进行调节。这一功能能够帮助用户根据自己的需要来调整屏幕的亮度,使得观看更加舒适。
使用快捷键进行屏幕亮度调节
Win7系统提供了快捷键来进行屏幕亮度调节,使用方便快捷。通过按下Fn+亮度增加/减少按键,就可以轻松调节屏幕亮度,非常方便。
通过电源管理设置进行屏幕亮度调节
Win7系统还可以通过电源管理设置来进行屏幕亮度调节。打开电源管理设置界面,选择“更改计划设置”,然后点击“更改高级电源设置”,在弹出的窗口中找到“显示”选项,可以看到屏幕亮度调节的选项。
使用图形界面调节屏幕亮度
Win7系统还提供了一个图形界面来进行屏幕亮度的调节。在任务栏上右键点击电池图标或电源图标,选择“调整屏幕亮度”,即可进入屏幕亮度调节界面。
手动调节屏幕亮度滑块
在屏幕亮度调节界面中,可以看到一个滑块,通过拖动滑块来手动调节屏幕的亮度。拖动滑块向右则增加亮度,向左则减少亮度。
自动调节屏幕亮度
Win7系统还提供了自动调节屏幕亮度的功能。用户可以在屏幕亮度调节界面中选择“自动调整屏幕亮度”,系统会根据环境光线的变化自动调节屏幕亮度,保证观看的舒适度。
使用第三方软件调节屏幕亮度
除了系统自带的调节功能,还可以使用一些第三方软件来调节屏幕亮度。这些软件拥有更多的功能和调节选项,可以满足不同用户的需求。
注意屏幕亮度与环境光线的协调
在调节屏幕亮度时,应该注意与周围环境光线的协调。如果周围环境光线较暗,适当增加屏幕亮度可以提高可视性;而在光线较亮的环境中,适当降低屏幕亮度可以减轻眼睛的疲劳。
合理设置屏幕亮度对眼睛健康的重要性
合理设置屏幕亮度对于保护眼睛健康非常重要。过高或过低的屏幕亮度都会对眼睛产生刺激和负担,长期如此可能会导致眼部问题。
过亮屏幕对眼睛的伤害
过亮的屏幕容易造成眼睛疲劳,使眼睛感到干涩和不适。长时间处于过亮的屏幕下,还可能导致视力下降。
过暗屏幕对眼睛的伤害
过暗的屏幕会让眼睛努力适应,造成眼睛的疲劳和不适。长时间使用过暗屏幕容易导致眼部肌肉疲劳,甚至引发眼部问题。
定时休息对眼睛健康的帮助
除了调节屏幕亮度,定时休息也对眼睛健康有很大帮助。长时间盯着屏幕会加重眼部负担,每隔一段时间应该适时休息一下,放松眼部肌肉。
使用护眼软件保护眼睛健康
在日常使用电脑时,可以安装一些护眼软件来保护眼睛健康。这些软件可以调节屏幕亮度、减少蓝光辐射等,为眼睛提供更好的保护。
屏幕亮度调节的重要性和方法
合理调节屏幕亮度对于保护眼睛健康非常重要。在Win7系统中,可以通过快捷键、电源管理设置、图形界面等方法进行屏幕亮度的调节。同时,还应注意与环境光线的协调,并定时休息来保护眼睛健康。
结尾
通过本文的介绍,相信大家对于在Win7电脑上如何调节屏幕亮度有了更加清晰的认识。合理调节屏幕亮度对于保护眼睛健康至关重要,我们应该养成良好的使用习惯,保护自己的眼睛。
Win7电脑调节屏幕亮度的方法
在使用Win7电脑的过程中,很多人经常遇到调节屏幕亮度的问题。屏幕亮度不仅影响视觉体验,还与眼睛健康有关。本文将介绍几种简单易行的Win7电脑调节屏幕亮度的方法,帮助您轻松解决这一问题。
一、调节屏幕亮度的方法一:使用快捷键
通过使用键盘上的快捷键组合,可以方便地调节Win7电脑屏幕的亮度。只需同时按下Fn键和亮度调节功能键(通常是F8和F9),就可以实现屏幕亮度的增加或减少。
二、调节屏幕亮度的方法二:通过电源选项设置
在Win7电脑上,您还可以通过更改电源选项来调节屏幕亮度。点击桌面右下角的电源图标,选择“更改电源设置”,然后找到“更改计划设置”。在“更改高级电源设置”中,找到“显示”选项,在此处可以调整屏幕亮度。
三、调节屏幕亮度的方法三:使用图形驱动程序调节
大部分显卡驱动程序都提供了调节屏幕亮度的功能。通过右键点击桌面空白处,选择“图形选项”或“图形属性”,进入图形驱动程序的设置界面,找到“亮度”或“显示设置”选项,进行屏幕亮度调节。
四、调节屏幕亮度的方法四:使用第三方软件
除了系统自带的方法外,还可以使用第三方软件来调节屏幕亮度。F.lux是一个非常流行的屏幕亮度调节软件,它可以根据日出和日落时间自动调节屏幕亮度,减少眼睛疲劳。
五、调节屏幕亮度的方法五:通过显卡面板调节
有些显卡驱动程序提供了独立的控制面板,可以在其中进行屏幕亮度调节。通过右键点击桌面空白处,选择“显卡控制面板”或“显卡设置”,进入显卡驱动程序的设置界面,找到“亮度”或“显示设置”选项,进行屏幕亮度调节。
六、调节屏幕亮度的方法六:使用外接设备调节
如果您使用的是外接显示器或投影仪,那么可以通过设备自带的按钮或遥控器来调节屏幕亮度。通常,这些外接设备都会配备亮度调节按钮或功能。
七、调节屏幕亮度的方法七:通过安装更新驱动程序
有时候,屏幕亮度问题可能是由于显卡驱动程序过旧或不兼容所致。在这种情况下,您可以尝试更新显卡驱动程序来解决问题。可以前往显卡厂商的官方网站下载最新的驱动程序,并按照说明进行安装。
八、调节屏幕亮度的方法八:使用色彩管理设置
Win7电脑还提供了色彩管理设置,您可以通过调整这些设置来改变屏幕亮度。点击桌面右键,选择“个性化”,然后选择“显示”,在此处可以找到“色彩管理”选项,进行亮度调节。
九、调节屏幕亮度的方法九:使用显示器按钮调节
如果您使用的是台式机,并且连接了独立显示器,那么您可以通过显示器上的物理按钮来调节屏幕亮度。通常,显示器的控制面板上会有亮度调节按钮或滚轮。
十、调节屏幕亮度的方法十:通过系统注册表调节
在Win7电脑上,您还可以通过修改注册表来调节屏幕亮度。打开注册表编辑器,找到“HKEY_LOCAL_MACHINE\SOFTWARE\Microsoft\WindowsNT\CurrentVersion\Winlogon”路径,在此处找到“Brightness”键,通过修改该键值来调节屏幕亮度。
十一、调节屏幕亮度的方法十一:通过屏幕菜单调节
有些显示器提供了自带的菜单界面,您可以通过菜单界面来调节屏幕亮度。通常情况下,您可以通过按下显示器上的菜单按钮,然后使用箭头键和确认键来调节亮度。
十二、调节屏幕亮度的方法十二:使用灯光环境来调节
除了软件和硬件调节方法外,您还可以通过改变周围的灯光环境来调节屏幕亮度。如果周围环境比较暗,可以适当增加屏幕亮度;如果周围环境比较亮,可以适当降低屏幕亮度。
十三、调节屏幕亮度的方法十三:注意节能模式
在调节屏幕亮度时,不要忽视节能模式的作用。在Win7电脑上,您可以选择使用节能模式来降低屏幕亮度,以节省电力和延长电池续航时间。
十四、调节屏幕亮度的方法十四:定期校准屏幕
定期校准屏幕也是保持良好视觉体验的重要步骤之一。您可以使用专业的屏幕校准工具或按照屏幕校准向导进行操作,以获得最佳的屏幕亮度效果。
通过以上这些简单易行的方法,您可以轻松调节Win7电脑屏幕的亮度,提升视觉体验,保护眼睛健康。无论是使用快捷键、调整电源选项,还是使用第三方软件或显卡驱动程序,都能帮助您找到最适合自己的屏幕亮度设置方法。记得尝试这些方法并找到最适合您需求的屏幕亮度水平。
标签: #电脑