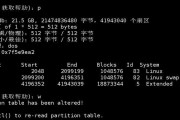随着科技的不断发展,我们的电脑硬盘容量越来越大,但是有时候我们的磁盘分区并不合理,导致一些分区的空间过大或过小。本文将教会大家如何调整磁盘分区大小,以更好地利用磁盘空间。

一、了解磁盘分区基础知识
通过了解磁盘分区的基本原理,我们可以更好地理解如何调整磁盘分区大小。
二、备份重要数据
在进行任何磁盘操作之前,务必备份重要数据,以防万一出现意外情况。
三、使用Windows自带工具进行分区调整
Windows操作系统自带了磁盘管理工具,可以帮助我们进行磁盘分区调整。
四、使用第三方软件进行分区调整
除了Windows自带工具外,还有许多第三方软件可以帮助我们更灵活地进行磁盘分区调整。
五、调整系统盘分区大小
如果系统盘的空间不足,我们可以通过调整系统盘的分区大小来解决问题。
六、调整数据盘分区大小
如果数据盘的空间过大或过小,我们可以通过调整数据盘的分区大小来合理利用磁盘空间。
七、合并多个分区
如果我们有多个相邻的分区,可以考虑将它们合并成一个更大的分区。
八、拆分一个分区
如果一个分区过大,我们可以将其拆分成多个较小的分区,以方便管理和利用空间。
九、调整分区的文件系统
除了调整分区的大小,我们还可以根据需要来调整分区的文件系统。
十、了解常见问题和解决方案
在进行磁盘分区调整时,可能会遇到一些常见问题,本段将介绍一些解决方案。
十一、注意事项和预防措施
在进行磁盘分区调整时,我们需要注意一些事项和采取预防措施,以防止数据丢失或操作失败。
十二、调整SSD分区大小的特殊注意事项
如果你的电脑是使用SSD固态硬盘的,本段将介绍一些特殊的注意事项。
十三、常见磁盘调整错误的修复方法
在进行磁盘分区调整时,有时可能会出现错误,本段将介绍一些常见错误的修复方法。
十四、实例演示:如何调整磁盘分区大小
通过一个实例演示,我们可以更好地理解如何调整磁盘分区大小。
十五、
通过本文的介绍,我们可以学会如何调整磁盘分区大小,并合理利用磁盘空间,提高电脑的性能和效率。但是在进行磁盘操作时,务必谨慎,并备份重要数据,以免造成不可挽回的损失。
如何调整磁盘分区大小
在计算机使用过程中,我们有时需要调整磁盘分区大小,以满足不同的存储需求。本文将介绍如何简单地进行磁盘分区大小调整。
一、确定调整分区大小的目的
在调整磁盘分区大小之前,首先需要明确调整的目的。是为了扩大某个分区的容量,还是为了缩小分区并释放空间给其他分区使用?
二、备份重要数据
在进行磁盘分区大小调整之前,一定要先备份重要的数据。虽然操作过程中有很小的风险,但出现意外情况时,备份数据可以保证不会丢失重要文件。
三、选择适当的工具
根据操作系统和个人需求,选择适合的工具进行磁盘分区大小调整。常用的工具有DiskGenius、EaseUSPartitionMaster等。
四、了解当前分区情况
在开始调整磁盘分区大小之前,应该先了解当前的分区情况,包括分区的大小、位置、文件系统等信息,以便进行后续操作。
五、收回空闲空间
如果需要缩小某个分区并释放空间给其他分区使用,可以使用工具收回该分区的空闲空间。
六、扩展分区大小
如果需要扩大某个分区的容量,可以使用工具将其他分区的空闲空间分配给该分区。
七、调整分区大小的注意事项
在进行磁盘分区大小调整时,要注意避免误操作造成数据丢失。在操作前,最好阅读工具的操作指南或者查找相关教程,了解具体步骤和注意事项。
八、操作步骤1:打开磁盘分区调整工具
双击磁盘分区调整工具的图标,打开软件界面。
九、操作步骤2:选择需要调整的分区
在软件界面中,选择需要调整大小的分区,并点击相应的选项。
十、操作步骤3:设置新的分区大小
根据需求,在弹出的设置界面中输入新的分区大小,并确认设置。
十一、操作步骤4:执行分区大小调整
点击执行按钮,工具会开始进行分区大小调整操作。
十二、等待调整完成
根据分区大小调整的复杂程度和分区大小,等待工具完成操作。
十三、验证调整结果
在分区调整完成后,可以使用工具验证分区大小是否已经调整成功。
十四、恢复数据
如果在操作过程中出现数据丢失的情况,可以使用备份的数据进行恢复。
十五、
通过本文的介绍,我们了解了如何简单地调整磁盘分区大小。在进行操作时,一定要注意备份重要数据,避免操作失误造成不可挽回的损失。
标签: #磁盘分区