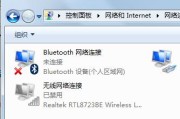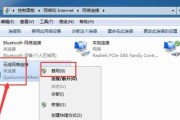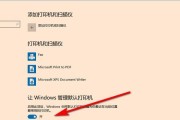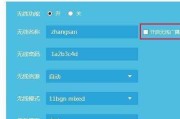在当今科技发展迅速的时代,无线网络成为了我们生活中不可或缺的一部分。然而,许多人只将无线网络与笔记本电脑或移动设备联系起来,而忽略了台式电脑的潜力。本文将向大家介绍在台式电脑上设置无线WiFi的方法,帮助大家更好地利用这一便利功能。
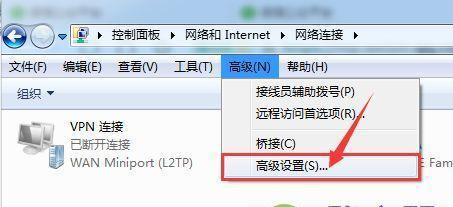
1.确认电脑是否具备无线网卡功能
-我们需要确认台式电脑是否已经具备了无线网卡功能,这是连接无线网络的基础。
-打开控制面板,点击“网络和Internet”选项,再点击“网络连接”。在这个窗口中,如果你能看到一个名为“无线网络连接”的选项,那么恭喜你,你的电脑已经具备了无线网卡功能。
2.确保无线路由器正常工作
-在连接无线WiFi之前,我们需要确保无线路由器正常工作,以便为电脑提供无线网络。
-检查路由器的电源指示灯是否亮起,确认路由器连接电源并正常工作。若指示灯未亮起,检查电源线是否连接好。同时,确认路由器是否连接到了宽带网络,可通过检查Internet指示灯的状态来判断。
3.打开电脑的无线网络设置界面
-为了连接无线WiFi,我们需要先打开电脑的无线网络设置界面。
-在控制面板中找到“网络和Internet”选项,点击进入“网络连接”界面,在左侧列表中选择“更改适配器设置”。在弹出的窗口中,找到并右键点击“无线网络连接”,选择“属性”。
4.配置无线网络连接属性
-在无线网络连接属性中,我们可以进行相关配置,以实现连接无线WiFi的目标。
-在弹出的窗口中,点击“无线网络”选项卡,在这个页面中,可以看到一个“配置”按钮。点击它,在新弹出的窗口中,我们可以对无线网络进行配置。
5.搜索可用的无线网络
-搜索可用的无线网络是连接无线WiFi的重要一步。
-在无线网络属性窗口中,点击“网络”选项卡,在这个页面中会显示出可用的无线网络列表。根据信号强度和网络名称,选择一个可用的无线网络。
6.输入无线网络密码
-大多数无线网络需要输入密码才能连接,确保安全性。
-在无线网络属性窗口中,点击选中要连接的无线网络后,点击“连接”按钮。如果该网络需要密码,会弹出输入密码的窗口。输入正确的密码后,点击“确定”。
7.等待连接成功
-连接无线WiFi需要一定时间来建立连接,请耐心等待。
-一旦密码正确输入并点击“确定”,电脑将自动尝试连接该无线网络。在连接过程中,请耐心等待,直到成功建立连接。
8.检查无线网络连接状态
-连接无线WiFi后,我们需要确认是否成功建立了连接。
-回到控制面板中的“网络和Internet”选项,点击“网络连接”界面,在这个界面中,可以看到当前的网络连接状态。如果无线网络连接显示为“已连接”,那么恭喜你,你已成功设置无线WiFi。
9.进行网络浏览测试
-为了验证无线WiFi设置的可用性,我们可以进行网络浏览测试。
-打开浏览器,访问一个网站,如果能够正常加载页面,则说明无线WiFi设置成功,你可以正常地通过台式电脑上网了。
10.解决连接问题
-有时候,我们可能会遇到一些连接问题,需要进行相应的解决。
-如果连接无线WiFi过程中出现问题,可以尝试重新启动无线路由器和电脑,或者检查密码是否正确输入。如果问题仍然存在,可以尝试联系网络服务提供商或者电脑维修专业人员寻求帮助。
11.设置自动连接
-为了方便下次连接无线WiFi,我们可以设置自动连接功能。
-在无线网络属性窗口中,点击“连接”选项卡,在这个页面中,勾选“自动连接该网络”。这样,下次开机后,电脑将自动连接已经保存的无线网络。
12.快捷键设置
-为了更加便捷地进行无线WiFi设置,我们可以设置相应的快捷键。
-在控制面板中找到“网络和Internet”选项,点击进入“网络连接”界面,在左侧列表中选择“更改适配器设置”。在弹出的窗口中,找到并右键点击“无线网络连接”,选择“属性”。在属性窗口中的“快捷方式”选项卡中,可以设置相应的快捷键。
13.更新无线网卡驱动程序
-如果你的电脑出现连接问题或性能下降,可能是无线网卡驱动程序需要更新。
-找到你的无线网卡品牌和型号,然后前往官方网站下载最新的驱动程序。安装驱动程序之后,重新启动电脑,然后尝试重新连接无线WiFi。
14.优化无线网络信号
-为了提高无线WiFi的连接质量,我们可以采取一些优化措施。
-将无线路由器放置在离电脑较近且没有障碍物的位置,可以有效提高信号质量。同时,减少其他无线设备的干扰,如手机、微波炉等。
15.
-通过以上步骤,你已经成功在台式电脑上设置了无线WiFi,享受便捷的网络连接体验。
-只需要确认电脑是否具备无线网卡功能,确保无线路由器正常工作,打开电脑的无线网络设置界面,配置网络属性,搜索可用的无线网络,输入密码并等待连接成功。进行网络浏览测试以验证设置的可用性。如遇问题,不妨尝试设置自动连接,更新无线网卡驱动程序或优化无线网络信号。祝你愉快地使用无线WiFi!
简单操作让你的台式电脑无线上网畅快享受
在现代社会中,无线网络已经成为人们生活和工作中不可或缺的一部分。对于使用台式电脑的用户来说,如何将台式电脑设置为无线WiFi接入点成为了一个常见的问题。本文将详细介绍如何在台式电脑上设置无线WiFi,以帮助读者解决上网困扰。
1.了解无线网卡和驱动程序的类型及安装(无线网卡与驱动程序)
对于想要在台式电脑上设置无线WiFi的用户来说,首先需要了解自己电脑的无线网卡类型,并根据不同类型安装相应的驱动程序。
2.确认电脑是否具备无线网卡(确认无线网卡)
在进行无线WiFi设置之前,必须确认电脑是否已经具备无线网卡。可以通过查看设备管理器中的网络适配器来判断。
3.连接无线路由器并获取路由器信息(连接无线路由器)
在进行无线WiFi设置之前,首先需要将电脑与无线路由器连接起来,并获取路由器的相关信息,如SSID和密码等。
4.打开网络和共享中心并选择适当的设置(打开网络和共享中心)
通过在控制面板中打开“网络和共享中心”来进行无线WiFi的设置,可以在此处选择适当的设置项进行配置。
5.创建无线网络连接(创建无线网络连接)
在“网络和共享中心”中,可以选择“管理无线网络”并创建新的无线网络连接,根据向导提示进行相关设置。
6.配置无线网络连接的属性(配置无线网络属性)
在创建无线网络连接后,可以通过右键点击连接并选择“属性”,进一步配置无线网络连接的各种属性,如安全性和IP设置等。
7.修改无线网络连接的高级选项(修改高级选项)
在“属性”窗口的“高级”选项卡中,可以进一步修改无线网络连接的高级选项,如传输速率和功率管理等。
8.设置共享功能以供其他设备连接(设置共享功能)
如果希望其他设备通过台式电脑上的无线网络进行上网,可以在“属性”窗口的“共享”选项卡中设置共享功能。
9.配置防火墙以确保安全性(配置防火墙)
为了保护台式电脑和无线网络的安全,建议在设置完成后配置防火墙以屏蔽潜在的网络攻击。
10.测试无线网络连接是否成功(测试连接)
设置完成后,可以通过尝试连接其他设备或访问互联网来测试无线网络连接是否成功。
11.解决常见的无线网络连接问题(解决常见问题)
在实际使用过程中,可能会遇到无法连接、速度慢或频繁断线等问题。本节将介绍一些常见的问题及其解决方法。
12.更新无线网卡驱动程序以提升性能(更新驱动程序)
时常更新无线网卡的驱动程序可以提升网络连接的稳定性和性能,本节将介绍如何更新驱动程序。
13.使用扩展设备增强无线信号范围(扩展设备增强信号)
如果发现无线信号范围不够,可以通过添加扩展设备(如无线中继器)来增强无线信号覆盖范围。
14.定期检查和维护无线网络连接(检查和维护无线网络)
定期检查和维护无线网络连接可以保持良好的上网体验,本节将介绍一些常用的检查和维护方法。
15.
通过本文的介绍,读者应该能够掌握在台式电脑上设置无线WiFi的方法。虽然过程可能稍显繁琐,但只要按照步骤进行,相信大家都能成功完成设置,并畅快地享受无线上网的乐趣。
标签: #无线wifi