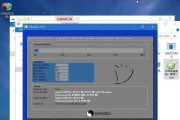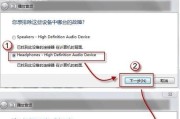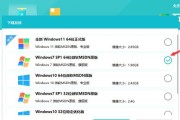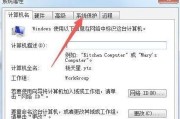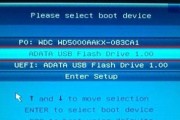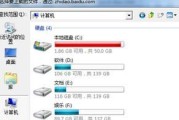随着技术的进步,越来越多的人选择使用U盘来安装操作系统,特别是新手用户。本文将为大家提供一份简单易懂的U盘安装Win7系统教程,帮助新手们轻松完成操作系统的安装。
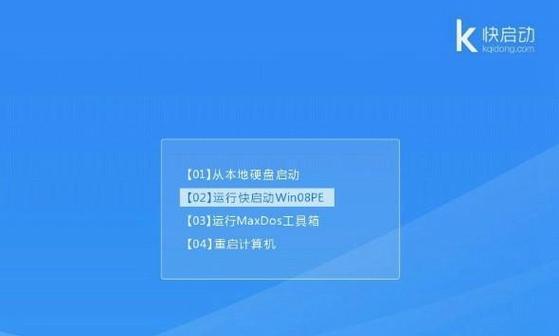
1.准备工作
2.获取Win7系统镜像文件
3.下载并安装U盘启动工具
4.格式化U盘
5.将Win7系统镜像文件写入U盘
6.设置电脑启动顺序
7.进入U盘启动模式
8.开始安装Win7系统
9.选择安装位置和版本
10.完成基本设置
11.安装驱动程序
12.更新系统补丁
13.安装常用软件
14.设置个人偏好
15.完成安装,享受新系统
内容详述:
1.准备工作:在开始之前,确保你有一台已经安装好操作系统的电脑和一个空的U盘,以及稳定的网络连接。
2.获取Win7系统镜像文件:从正规渠道下载Win7系统的ISO镜像文件,并保存到电脑的硬盘上。
3.下载并安装U盘启动工具:通过搜索引擎找到一款可靠的U盘启动工具,下载并按照提示进行安装。
4.格式化U盘:将U盘插入电脑,打开U盘启动工具,选择格式化U盘的选项,并等待格式化完成。
5.将Win7系统镜像文件写入U盘:在U盘启动工具中选择将Win7系统镜像文件写入U盘的选项,选择正确的镜像文件和U盘,并点击开始写入按钮。
6.设置电脑启动顺序:重启电脑,进入BIOS设置界面,找到启动选项,将U盘设为第一启动项,并保存修改。
7.进入U盘启动模式:重启电脑,在开机时按下相应的快捷键进入U盘启动模式,通常是F12、ESC、或者Delete键。
8.开始安装Win7系统:在U盘启动模式下,选择“安装Windows”选项,并等待系统加载。
9.选择安装位置和版本:按照提示选择安装位置和版本,通常建议将系统安装在C盘,并选择适合自己的版本。
10.完成基本设置:根据个人喜好和需求进行基本设置,如选择语言、键盘布局、时区等。
11.安装驱动程序:一旦系统安装完成,安装适合你电脑型号的驱动程序,确保硬件正常工作。
12.更新系统补丁:连接到网络后,更新系统补丁以提高系统的稳定性和安全性。
13.安装常用软件:根据个人需求,安装常用的软件和工具,如浏览器、办公软件等。
14.设置个人偏好:根据个人偏好,调整系统设置,如壁纸、桌面图标、鼠标指针等。
15.完成安装,享受新系统:安装完成后,重新启动电脑,进入全新的Win7系统,并根据需要进一步个性化设置,尽情享受使用新系统带来的便利和愉悦。
通过本文提供的U盘安装Win7系统教程,新手用户可以轻松完成操作系统的安装。只需按照步骤准备工作,获取系统镜像文件,设置U盘启动并按照提示进行操作即可。希望这份简单易懂的教程能够帮助到大家,让每个新手都能轻松掌握U盘安装Win7系统的技巧。
简单易懂的新手操作指南
在现如今的电脑应用中,操作系统无疑扮演着至关重要的角色。而在诸多操作系统中,Windows7系统一直备受用户喜爱。为了方便新手用户的使用,本文将详细介绍如何使用U盘安装Win7系统,让你轻松完成系统安装,迈向电脑使用的新阶段。
准备所需工具
1.确保一台可用的计算机;
2.一枚U盘(容量至少为8G);
3.一份Windows7镜像文件;
4.U盘安装制作工具。
下载并安装U盘制作工具
在浏览器中搜索并下载适用于Win7系统的U盘安装制作工具,下载完成后双击安装程序并按照指示进行安装。
插入U盘并打开制作工具
将U盘插入计算机的USB接口,并打开刚刚安装好的U盘制作工具。
选择Win7镜像文件
在U盘制作工具中,找到“选择镜像文件”选项,并点击进入,在弹出的窗口中选择你之前下载的Win7镜像文件。
选择U盘制作方式
在U盘制作工具中,找到“制作方式”选项,并选择“U盘”作为制作方式。
选择U盘
在U盘制作工具中,找到“选择U盘”选项,并选择你插入计算机的U盘。
开始制作
在U盘制作工具中,找到“开始制作”选项,并点击开始制作按钮,等待制作过程完成。
设置BIOS启动顺序
重启你的计算机,并在开机过程中按下相应的快捷键进入BIOS设置界面,将U盘设备调整到启动顺序的第一位。
保存并退出BIOS设置
在BIOS设置界面中,找到“保存并退出”选项,并保存你所做的更改,然后重启计算机。
开始安装Win7系统
计算机重新启动后,系统会自动从U盘中启动,并进入Win7系统安装界面。
选择安装语言和时区
在Win7系统安装界面中,选择适合你的安装语言和时区,然后点击“下一步”。
接受许可协议
在Win7系统安装界面中,阅读并接受许可协议,然后点击“下一步”。
选择安装类型
在Win7系统安装界面中,选择适合你的安装类型,可以选择“升级”或“自定义(高级)”安装。
选择安装位置
如果你选择了“自定义(高级)”安装,那么在Win7系统安装界面中,选择安装Win7系统的磁盘分区,并点击“下一步”。
等待安装完成
在Win7系统安装界面中,等待安装过程自动完成,期间计算机可能会重启一次或多次,等待安装完成后,你就可以开始使用全新的Win7系统了!
通过使用U盘安装Win7系统,即使是新手用户也能轻松完成操作。只需准备好所需工具,下载并安装U盘制作工具,按照步骤进行制作、设置BIOS启动顺序和系统安装,你就可以享受到Windows7系统带来的便利和优良体验。希望本文的教程能为大家提供帮助,让你快速掌握U盘安装Win7系统的方法。
标签: #win7系统