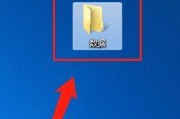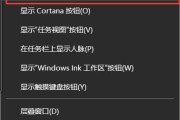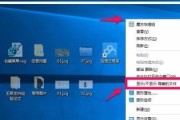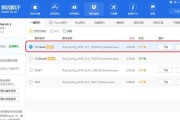在Windows操作系统中,默认情况下,一些文件和文件夹被设置为隐藏状态,以保护系统文件和用户数据的安全。然而,有时候我们需要查看或编辑这些隐藏文件,因此了解如何显示隐藏文件是非常重要的。本文将详细介绍在Windows系统中显示隐藏文件的步骤,并提供注意事项供参考。
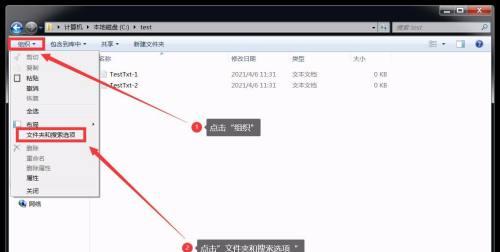
打开“文件资源管理器”选项
1.1点击桌面上的“开始”按钮,选择“计算机”或者在任务栏的搜索框中输入“资源管理器”,并点击打开。
选择“文件”菜单
2.1在“文件资源管理器”窗口上方的菜单栏中,找到“文件”菜单并点击。
选择“更改文件夹和搜索选项”
3.1在“文件”菜单中,找到并点击“更改文件夹和搜索选项”。
打开“文件夹选项”对话框
4.1在弹出的“文件夹选项”对话框中,选择“查看”选项卡。
更改文件和文件夹的显示设置
5.1在“查看”选项卡中,找到“高级设置”部分。
勾选“显示隐藏的文件、文件夹和驱动器”
6.1在“高级设置”部分,找到“隐藏的文件和文件夹”选项。
6.2勾选“显示隐藏的文件、文件夹和驱动器”选项。
取消隐藏文件扩展名
7.1在“查看”选项卡中,找到“高级设置”部分。
7.2取消勾选“隐藏已知文件类型的扩展名”选项。
取消隐藏受保护的操作系统文件
8.1在“查看”选项卡中,找到“高级设置”部分。
8.2取消勾选“隐藏受保护的操作系统文件(推荐)”选项。
应用更改并关闭对话框
9.1点击“应用”按钮。
9.2点击“确定”按钮。
刷新文件资源管理器窗口
10.1在“文件资源管理器”窗口上方的菜单栏中,找到并点击“查看”选项卡。
10.2点击“刷新”按钮。
查看隐藏文件
11.1现在你可以在文件资源管理器中看到隐藏的文件和文件夹了。
注意事项:显示隐藏文件需谨慎操作
12.1显示隐藏文件是一项敏感操作,建议仅在必要时进行。
12.2注意不要修改或删除系统文件,以免造成系统故障。
注意事项:显示隐藏文件可能导致安全风险
13.1显示隐藏文件可能会暴露系统中的敏感信息,如个人数据、配置文件等。
13.2确保只在可信任的环境中进行操作,以避免数据泄露。
注意事项:恢复默认设置
14.1如果不再需要显示隐藏文件,建议返回“文件夹选项”对话框,恢复默认设置。
14.2在“查看”选项卡中,点击“恢复默认”按钮。
14.3点击“应用”和“确定”按钮。
通过上述步骤,我们可以轻松地显示隐藏文件,并根据需要进行查看和编辑。然而,在进行这项操作时,务必小心谨慎,遵循注意事项,以确保系统和个人数据的安全。请记住,在不需要显示隐藏文件时,请及时恢复默认设置。
一步步教你查看电脑中的隐藏文件
在我们使用电脑的过程中,有些文件可能被系统默认设置为隐藏,以保护系统的安全性和避免用户误删重要文件。然而,有时我们需要查看这些隐藏文件,以便进行一些操作或调整设置。本文将详细介绍如何一步步显示隐藏文件,让您轻松找到需要的文件。
一、检查系统设置中的隐藏文件选项
1.检查文件资源管理器的“视图”选项卡
打开任意一个文件夹,点击文件资源管理器窗口上方的“视图”选项卡,进入视图设置界面。
2.选择“选项”按钮
在视图设置界面中,找到“选项”按钮并点击。
3.打开文件夹选项
在弹出的“文件夹选项”窗口中,选择“查看”选项卡。
4.更改隐藏文件选项
在“高级设置”列表中,找到“隐藏已知文件类型的扩展名”和“隐藏受保护的操作系统文件(推荐)”两个选项,并取消勾选。
二、通过控制面板显示隐藏文件
5.打开控制面板
按下Win+R键组合,调出运行窗口,输入“control”并按下回车键,打开控制面板。
6.选择“外观和个性化”选项
在控制面板中,找到并点击“外观和个性化”选项。
7.选择“文件资源管理器选项”
在“外观和个性化”选项下方,找到并点击“文件资源管理器选项”。
8.打开文件夹选项
在弹出的“文件资源管理器选项”窗口中,选择“查看”选项卡。
9.更改隐藏文件选项
在“高级设置”列表中,找到“隐藏已知文件类型的扩展名”和“隐藏受保护的操作系统文件(推荐)”两个选项,并取消勾选。
三、使用命令提示符显示隐藏文件
10.打开命令提示符
按下Win+R键组合,调出运行窗口,输入“cmd”并按下回车键,打开命令提示符。
11.切换到要查看的目录
在命令提示符中,通过cd命令切换到您想要查看的目录。如果要查看D盘根目录下的隐藏文件,可以输入“cdD:\”。
12.显示隐藏文件
在命令提示符中输入“dir/ah”命令,并按下回车键,系统将显示该目录下所有的隐藏文件。
四、通过注册表编辑器显示隐藏文件
13.打开注册表编辑器
按下Win+R键组合,调出运行窗口,输入“regedit”并按下回车键,打开注册表编辑器。
14.定位到相关注册表项
在注册表编辑器中,依次展开“HKEY_CURRENT_USER\Software\Microsoft\Windows\CurrentVersion\Explorer\Advanced”路径。
15.更改隐藏文件选项
找到右侧窗口中的“Hidden”和“ShowSuperHidden”两个注册表项,双击并将它们的值改为“1”,保存并退出注册表编辑器。
通过以上四种方法,您可以轻松地显示隐藏文件。在查看或操作隐藏文件时,请确保您知道自己在做什么,以免误操作导致系统问题或数据丢失。谨慎操作,享受电脑带来的便利吧!
标签: #隐藏文件