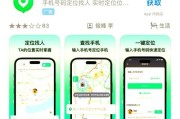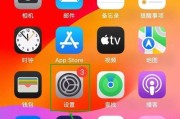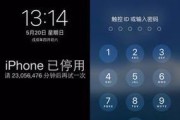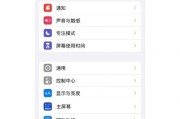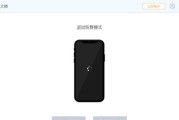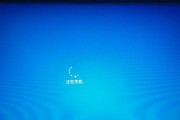随着手机摄影的普及,我们每天都会拍摄大量的照片。然而,手机的存储容量有限,为了释放空间和备份照片,将它们传输到电脑上是一个不错的选择。本文将介绍如何以简单的步骤将大量照片从iPhone传输到电脑,并提供一些管理相册的技巧。
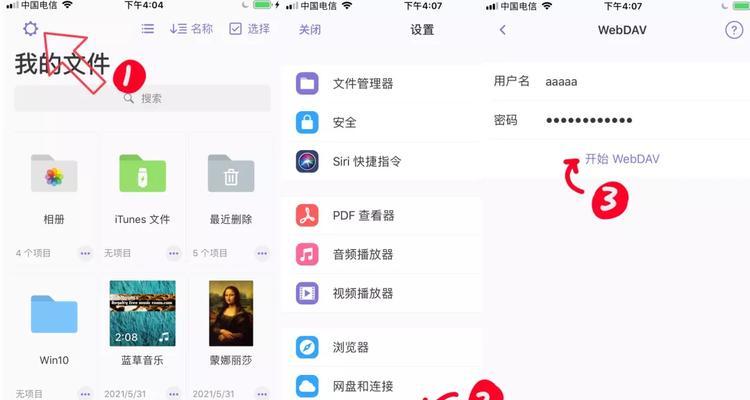
1.检查存储空间:确保有足够的存储空间来容纳您要传输的照片。
在开始之前,打开您的iPhone设置,转到“通用”-“iPhone存储空间”,检查可用的存储空间是否足够。如果存储空间不足,您可以删除一些不再需要的应用程序或文件,以释放空间。
2.连接到电脑:使用USB线将iPhone连接到电脑。
通过使用原装的USB线或者适配器,将您的iPhone连接到电脑的USB端口。确保连接稳定,并等待电脑识别您的设备。
3.启动iTunes:打开iTunes应用程序以便传输照片。
在电脑上找到并打开iTunes应用程序。如果您尚未安装iTunes,请访问Apple官方网站进行下载和安装。一旦iTunes启动,它将自动检测到您的iPhone。
4.选择照片同步选项:在iTunes中选择要传输的照片。
在iTunes中,点击您的iPhone图标,然后选择“照片”选项卡。在这个选项卡中,您可以选择要传输的照片文件夹,或者选择特定的照片。
5.确定传输方式:选择是同步所有照片还是手动选择照片。
在照片选项卡中,您可以选择“同步所有照片和相册”以将所有照片传输到电脑上,或者选择“手动管理音乐和视频”,然后手动选择要传输的照片。
6.点击应用:点击“应用”按钮以开始传输照片。
一旦您选择了要传输的照片文件夹或,并确定传输方式后,点击“应用”按钮。iTunes将开始将照片从iPhone同步到电脑上。
7.等待传输完成:等待iTunes完成照片传输。
根据照片的数量和大小,传输过程可能需要一些时间。请耐心等待,确保在传输过程中不要中断连接。
8.检查传输结果:在电脑上查看传输的照片。
一旦传输完成,您可以在电脑上打开指定的照片文件夹,查看和管理传输的照片。您可以创建新的文件夹,重命名照片,或者将它们导入到其他应用程序中。
9.整理相册:删除不需要的照片和整理相册。
在将照片传输到电脑后,您可以删除不再需要的照片,以释放更多的存储空间。同时,您也可以对照片进行整理,创建新的相册并将相关的照片放在一起。
10.备份照片:定期备份您的照片以防止数据丢失。
传输照片到电脑后,并不意味着它们是安全的。为了避免意外数据丢失,建议定期备份您的照片,可以使用云存储服务或外部硬盘来存储备份。
11.使用iCloud:使用iCloud备份和访问您的照片。
除了传输到电脑外,您还可以使用iCloud来备份和访问您的照片。通过在iPhone设置中启用iCloud照片库,您可以在多个设备上同步和访问您的照片。
12.利用第三方工具:尝试使用第三方工具来传输和管理照片。
除了iTunes和iCloud,还有一些第三方工具可以帮助您更快速地传输和管理照片。可以使用iMazing、AnyTrans等软件来传输照片,并提供更多的管理选项。
13.建立良好的习惯:定期整理和备份照片是重要的。
为了保持照片的有序和安全,建议您养成定期整理和备份照片的习惯。这样不仅可以节省存储空间,还能防止意外丢失照片。
14.分享照片:使用其他方式分享照片。
一旦将照片传输到电脑,您可以使用电子邮件、社交媒体或在线存储服务等方式与朋友和家人分享您的照片。
15.传输照片从iPhone到电脑是一个简单而有效的方式,不仅可以释放手机存储空间,还可以更好地管理您的相册。通过按照以上步骤进行操作,并养成定期整理和备份照片的习惯,您将能够轻松地管理您的照片收藏。
如何高效地将大量照片从iPhone传输到电脑
现如今,手机摄影已经成为人们记录生活的重要方式之一。然而,随着照片数量的增加,如何将大量照片从iPhone传输到电脑已经成为一个烦恼。本文将为你介绍一种高效的方法,只需简单几步,就能快速完成照片传输,让你的珍贵回忆更好地保存。
1.打开“相机”应用,并选择需要传输的照片。
在手机主屏幕上找到“相机”应用的图标,点击进入。然后浏览相册中的照片,选择想要传输到电脑的照片。
2.点击右上角的“选择”按钮。
在相机界面的右上角,有一个方框图标的按钮,点击它以进入选择模式。
3.逐个或批量选择需要传输的照片。
在选择模式下,你可以逐个点击照片进行选择,也可以使用批量选择功能来一次选择多个照片。
4.点击底部工具栏中的“分享”按钮。
当你选好了需要传输的照片后,在底部工具栏中找到一个方框中带箭头的按钮,这就是“分享”按钮。点击它以进入分享界面。
5.选择“AirDrop”选项。
在分享界面中,你会看到多个分享方式的图标。找到并点击名为“AirDrop”的选项。
6.打开电脑并确保Wi-Fi和蓝牙已打开。
在将照片传输到电脑之前,你需要确保你的电脑已经打开,并且Wi-Fi和蓝牙功能都已开启。
7.在电脑上打开Finder(苹果电脑)或资源管理器(Windows电脑)。
Finder是苹果电脑的文件管理器,而资源管理器则是Windows电脑的文件管理器。根据你使用的操作系统,在电脑上打开相应的文件管理器。
8.点击Finder或资源管理器左侧菜单中的“AirDrop”选项。
在Finder或资源管理器的左侧菜单中,你会看到一个名为“AirDrop”的选项。点击它以进入AirDrop界面。
9.在AirDrop界面中,确保可见性设置为“对所有人可见”。
在AirDrop界面的底部,你会看到一个可见性设置。点击它并选择“对所有人可见”,以确保你的iPhone可以在电脑上被发现。
10.在AirDrop界面中找到你的iPhone。
在AirDrop界面中,你将看到附近的可传输设备列表。找到你的iPhone并点击它,以建立连接。
11.在iPhone上确认传输请求。
在连接建立后,你的iPhone将收到一个传输请求。在iPhone上点击“接受”按钮以开始照片传输。
12.等待照片传输完成。
一旦你点击了“接受”按钮,照片就会开始传输。等待一段时间,直到所有照片都成功传输到电脑上。
13.在电脑上选择保存照片的位置。
在照片传输完成后,你需要在电脑上选择一个保存照片的位置。可以创建一个新文件夹,或者选择现有的文件夹作为保存目录。
14.点击保存按钮,完成照片传输。
在选择好保存位置后,在电脑上点击保存按钮,照片将被保存到指定位置。此时,你已经成功地将大量照片从iPhone传输到了电脑。
15.确认照片传输是否成功,并备份到其他存储设备。
在传输完成后,你可以在指定的保存位置上确认照片是否已成功传输。为了避免意外丢失照片,建议将其备份到其他存储设备,如外部硬盘或云存储服务。
通过以上简单几步,你可以轻松、高效地将大量照片从iPhone传输到电脑上。这种方法不仅节省了时间,还确保了照片的安全性,让你的珍贵回忆更好地保存。无论是为了节约手机存储空间,还是为了方便后期编辑和分享,都值得一试。
标签: #iphone