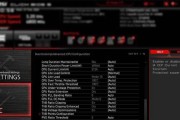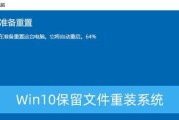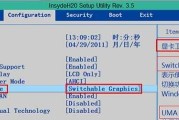BIOS(基本输入输出系统)是计算机启动时的第一个程序,负责初始化硬件设备并加载操作系统。进入BIOS界面可以对计算机进行各种设置和调整,因此掌握快速启动进入BIOS的方法对于用户来说十分重要。
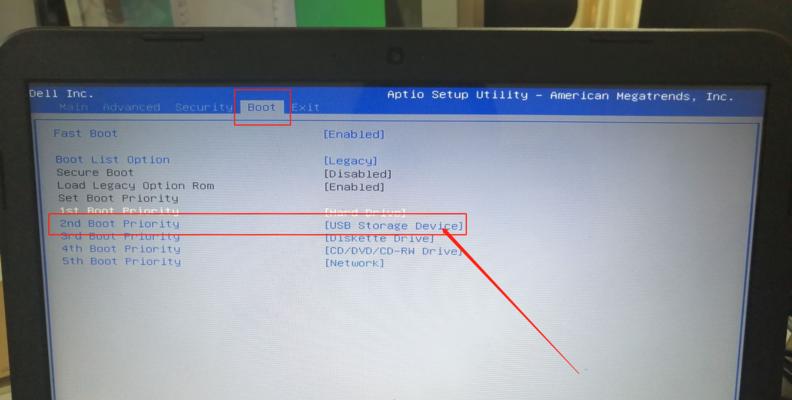
了解BIOS和其作用
BIOS是计算机硬件和软件之间的接口,它负责硬件设备的初始化、识别和配置,并在加载操作系统时进行一些必要的设置。能够快速进入BIOS界面可以帮助用户更好地管理和优化计算机系统。
常见的进入BIOS的方法
根据不同的电脑品牌和型号,进入BIOS的方法可能会有所不同。但是,在大多数情况下,按下特定的快捷键即可进入BIOS界面。下面列举了一些常见的快捷键:
1.Del或Delete键
2.F2键
3.F12键
4.Esc键
5.F10键
根据电脑品牌选择正确的快捷键
不同品牌的电脑可能使用不同的快捷键进入BIOS界面。戴尔电脑通常使用Del键,而惠普电脑则是使用F10键。在尝试进入BIOS之前,建议用户先了解自己电脑的品牌和型号,并在互联网上查找相关的资料以确认正确的快捷键。
使用快捷键进入BIOS的步骤
1.重启电脑或开机后立即按下相应的快捷键。
2.如果按下快捷键后没有进入BIOS界面,请尝试重新启动并保持按键长按,直到成功进入。
3.进入BIOS后,可以通过上下左右箭头键在菜单中进行导航,并使用回车键选择和确认选项。
进入BIOS时可能遇到的问题
有时,用户可能会遇到无法进入BIOS界面的问题。可能的原因包括:快捷键不正确、按键时机不准确、电脑设置中禁用了快捷键等。如果遇到这种情况,用户可以尝试以下解决方法:
1.检查快捷键是否正确。
2.尝试多次按下快捷键,确保按键时机准确。
3.在Windows系统中,查看并禁用任何禁用了快捷键的设置。
4.重启电脑并尝试不同的快捷键。
启动引导菜单中的BIOS选项
在某些电脑上,可以通过启动引导菜单进入BIOS界面。用户可以按下特定的快捷键(如F12键)来打开启动引导菜单,在菜单中选择BIOS选项进入BIOS界面。
使用UEFI替代传统BIOS的电脑
一些新型电脑使用UEFI(统一可扩展固件接口)取代传统的BIOS。UEFI提供了更多的功能和设置选项,并且支持鼠标操作。进入UEFI界面的方法与进入传统BIOS界面略有不同,通常需要按下特定的快捷键(如F2键或Del键)。
BIOS设置的常见选项
进入BIOS界面后,用户可以根据自己的需求进行各种设置。常见的设置选项包括:
1.启动顺序设置
2.硬盘和内存设备识别
3.电源管理
4.CPU和内存频率调整
5.安全设置
谨慎修改BIOS设置
由于BIOS控制着计算机的底层硬件,不正确的设置可能导致系统不稳定甚至无法启动。在修改BIOS设置之前,用户应该了解每个选项的含义和影响,并谨慎操作。如果对某些设置不确定,可以查阅相关的技术文档或咨询专业人士。
重置BIOS设置
如果用户在修改BIOS设置时遇到问题,可以尝试重置BIOS设置为默认值。通常,可以通过BIOS界面中的"恢复默认设置"或"重置"选项来进行操作。有些电脑还配备了物理上的BIOS重置按钮,用户可以通过按下该按钮来重置BIOS设置。
BIOS更新与固件升级
制造商会定期发布BIOS更新和固件升级,以修复错误、增加新功能或提升兼容性。用户可以通过访问制造商的官方网站来获取最新的BIOS版本,并按照说明进行升级操作。
注意事项和小贴士
-在修改BIOS设置之前,建议用户备份重要的数据。
-如果不确定某个选项的作用,请仔细阅读相关文档或咨询专业人士。
-不要随意更改BIOS设置,以免造成系统故障。
-升级BIOS之前,确保电脑连接到可靠的电源,以防止意外断电导致升级失败。
掌握快速启动进入BIOS的方法的重要性
掌握快速启动进入BIOS的方法对于用户来说非常重要。能够快速进入BIOS界面可以帮助用户对计算机进行各种设置和调整,提高系统性能和稳定性。了解BIOS的作用和常见设置选项也有助于用户更好地管理和维护计算机。
通过本文的介绍,我们了解了快速启动进入BIOS的方法,包括使用常见的快捷键、根据电脑品牌选择正确的快捷键、使用启动引导菜单、以及UEFI替代传统BIOS等。我们还强调了谨慎修改BIOS设置和注意事项的重要性。掌握这些知识将使用户能够更好地管理和优化计算机系统。
如何通过快捷键快速启动进入BIOS设置
在计算机维护和调试过程中,进入BIOS设置界面是一项常见的操作。然而,许多用户并不清楚如何快速地进入BIOS,浪费了大量的时间。本文将介绍一些常用的快捷键,帮助你轻松地启动进入BIOS设置。
一、按下电源键开机
二、按下ESC键
三、按下F2键
四、按下F10键
五、按下F12键
六、按下DEL键
七、按下F1键
八、按下Ctrl+Alt+Esc键
九、按下Ctrl+Alt+Del键
十、按下Ctrl+Alt+S键
十一、按下Ctrl+Alt+Shift+F2键
十二、按下Ctrl+Alt+Shift+F3键
十三、按下Ctrl+Alt+Shift+F10键
十四、按下Ctrl+Alt+Shift+Ins键
十五、按下Ctrl+Alt+Shift+Tab键
当我们需要对计算机进行一些系统调整或者硬件优化时,我们通常需要进入BIOS设置界面。然而,有些人可能会找不到这个入口,导致无法进入BIOS。为了解决这个问题,本文将介绍一些常用的快捷键,帮助你快速启动进入BIOS设置。
一、按下电源键开机
当你的计算机处于关机状态时,按下电源键开机。在电脑启动的过程中,你需要观察屏幕上出现的提示信息。通常,在屏幕底部或者右上角会显示一个快捷键,用于进入BIOS设置。这个快捷键可能是"Press[KEY]toenterBIOSsetup"或者类似的提示。
二、按下ESC键
有些计算机在开机过程中按下ESC键即可进入BIOS设置界面。当你按下ESC键之后,电脑会显示一个菜单,其中包含了进入BIOS设置的选项。你只需要按照屏幕上的提示进行操作即可进入BIOS。
三、按下F2键
F2键是许多计算机品牌和型号常用的快捷键。在电脑启动的过程中,不断地按下F2键,直到进入BIOS设置界面为止。需要注意的是,不同的品牌和型号可能使用不同的快捷键,所以如果F2键无效,可以尝试其他的快捷键。
四、按下F10键
一些品牌的计算机使用F10键作为进入BIOS设置界面的快捷键。开机后,按下F10键,直到进入BIOS设置界面。如果你的计算机是这样的品牌,那么这个快捷键可能非常适用。
五、按下F12键
F12键是一些计算机品牌和型号所使用的快捷键。在启动过程中,按下F12键,直到进入BIOS设置界面。如果你不确定应该使用哪个快捷键,可以尝试按下F12键。
六、按下DEL键
有些计算机的快捷键是DEL键。在电脑启动的过程中,不断地按下DEL键,直到进入BIOS设置界面为止。如果你的计算机使用DEL键作为快捷键,那么这个方法可能适用于你。
七、按下F1键
在某些计算机品牌和型号中,F1键可以用来进入BIOS设置界面。在电脑启动的过程中,不断地按下F1键,直到进入BIOS设置界面为止。如果你的计算机使用F1键作为快捷键,那么这个方法可能适用于你。
八、按下Ctrl+Alt+Esc键
有些计算机的快捷键是Ctrl+Alt+Esc组合键。在电脑启动的过程中,同时按下Ctrl、Alt和Esc键,直到进入BIOS设置界面为止。这个组合键可能适用于一些特定的品牌和型号。
九、按下Ctrl+Alt+Del键
Ctrl+Alt+Del组合键通常用于启动任务管理器,但在某些计算机上也可以进入BIOS设置界面。在电脑启动的过程中,同时按下Ctrl、Alt和Del键,直到进入BIOS设置界面为止。
十、按下Ctrl+Alt+S键
在某些特定的品牌和型号的计算机上,快捷键是Ctrl+Alt+S。在电脑启动的过程中,同时按下Ctrl、Alt和S键,直到进入BIOS设置界面为止。如果你的计算机使用这个快捷键,那么这个方法可能适用于你。
十一、按下Ctrl+Alt+Shift+F2键
在某些特定的计算机上,快捷键是Ctrl+Alt+Shift+F2。在电脑启动的过程中,同时按下Ctrl、Alt、Shift和F2键,直到进入BIOS设置界面为止。如果其他方法无效,可以尝试使用这个组合键。
十二、按下Ctrl+Alt+Shift+F3键
Ctrl+Alt+Shift+F3组合键在某些计算机上可以用来进入BIOS设置界面。在电脑启动的过程中,同时按下Ctrl、Alt、Shift和F3键,直到进入BIOS设置界面为止。如果你的计算机适用于这个组合键,那么这个方法可能对你有用。
十三、按下Ctrl+Alt+Shift+F10键
在某些特定的计算机上,快捷键是Ctrl+Alt+Shift+F10。在电脑启动的过程中,同时按下Ctrl、Alt、Shift和F10键,直到进入BIOS设置界面为止。如果你的计算机使用这个快捷键,那么这个方法可能适用于你。
十四、按下Ctrl+Alt+Shift+Ins键
Ctrl+Alt+Shift+Ins组合键在某些计算机上可以用来进入BIOS设置界面。在电脑启动的过程中,同时按下Ctrl、Alt、Shift和Ins键,直到进入BIOS设置界面为止。如果其他方法无效,可以尝试使用这个组合键。
十五、按下Ctrl+Alt+Shift+Tab键
最后一种常见的快捷键是Ctrl+Alt+Shift+Tab。在电脑启动的过程中,同时按下Ctrl、Alt、Shift和Tab键,直到进入BIOS设置界面为止。如果其他方法都无法使用,可以尝试这个组合键。
通过本文的介绍,相信大家已经了解了一些常见的快捷键,帮助你快速启动进入BIOS设置界面。不同品牌和型号的计算机可能使用不同的快捷键,需要根据实际情况进行尝试。如果你仍然无法进入BIOS设置界面,建议查阅计算机的用户手册或者联系售后服务,寻求更详细的帮助。
标签: #BIOS