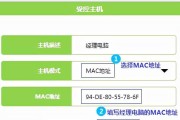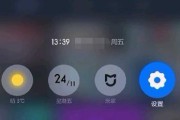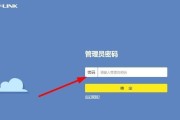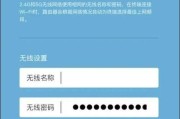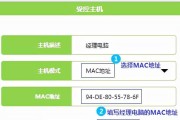随着无线网络的普及和应用,人们对网络速度和稳定性的要求也越来越高。而设置无线路由器的静态IP地址可以提高网络连接的稳定性和速度。本文将为您介绍设置无线路由器静态IP的方法和步骤。
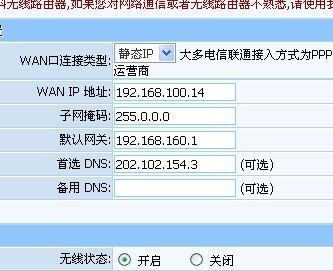
一、了解静态IP地址的概念及作用
我们需要明确什么是静态IP地址,以及它与动态IP地址的区别。静态IP地址是指网络设备被固定分配的IP地址,不会随时间或网络连接的更改而改变。静态IP地址可以为网络设备提供稳定的连接,并方便远程管理和配置。
二、确认路由器型号和登录管理界面
在设置无线路由器的静态IP之前,我们需要确定路由器的型号,并找到登录管理界面的入口。每个路由器厂家的管理界面可能不同,但通常可以在浏览器中输入路由器的IP地址或域名来访问。
三、登录路由器管理界面并进入网络设置
使用管理员账号和密码登录路由器管理界面后,找到并点击进入“网络设置”或类似的选项,以便对路由器的IP设置进行修改。
四、选择静态IP地址分配方式
在网络设置界面中,我们可以看到当前的IP地址分配方式是动态获取(DHCP)还是静态IP。我们需要选择静态IP地址分配方式,并进入相应的设置页面。
五、指定IP地址和子网掩码
在静态IP设置页面中,我们需要指定一个可用的静态IP地址,并与子网掩码一起填入相应的输入框。静态IP地址和子网掩码的组合决定了设备在网络中的唯一身份和范围。
六、填写网关和DNS服务器地址
除了IP地址和子网掩码,我们还需要填写网关和DNS服务器地址。网关是设备连接到Internet的出口,通常是路由器的IP地址。DNS服务器则负责将域名解析为对应的IP地址,以便设备能够正常访问互联网。
七、保存设置并重启路由器
在完成所有静态IP设置后,记得点击保存或应用按钮,将设置应用到路由器上。建议重启路由器,以确保新的静态IP设置生效。
八、测试网络连接是否正常
在路由器重启后,可以尝试使用设备连接到该无线路由器的网络,并测试网络连接是否正常。可以通过访问网页或进行网络速度测试来验证设置是否成功。
九、注意事项:避免IP地址冲突
在设置无线路由器静态IP时,需要确保所指定的静态IP地址与其他设备在局域网中的IP地址不冲突。避免IP地址冲突可以保证网络连接的稳定性和正常运行。
十、高级设置:端口转发和DMZ主机
除了基本的静态IP设置外,路由器管理界面还提供了一些高级设置选项,如端口转发和DMZ主机。这些功能可以帮助我们在局域网中实现更多的网络应用和服务。
十一、动态DNS服务的使用
如果您的网络提供商分配的公网IP是动态的,我们可以使用动态DNS(DDNS)服务来实现远程访问或配置。动态DNS服务可以将动态分配的公网IP地址与一个固定的域名绑定,方便远程管理设备。
十二、静态IP设置的优势和适用场景
相比动态IP地址,静态IP地址有其独特的优势和适用场景。我们可以介绍静态IP地址能够提供更稳定的连接、适用于远程管理和配置、以及对特定网络应用的需求等。
十三、常见问题及解决方法
在设置无线路由器静态IP过程中,可能会遇到一些常见问题,如无法登录管理界面、设置无效等。我们可以提供一些常见问题的解决方法,帮助读者解决可能出现的困扰。
十四、注意事项:备份和恢复路由器配置
在进行静态IP设置之前,建议备份当前路由器的配置文件,以防设置出错或需要恢复到之前的配置。我们可以提供一些备份和恢复路由器配置的方法和步骤。
十五、静态IP设置的重要性和应用范围
通过本文的介绍,我们了解了静态IP设置的重要性和应用范围。通过合理设置无线路由器的静态IP地址,可以提高网络连接的稳定性和速度,满足不同用户对网络质量的需求。
本文详细介绍了如何设置无线路由器的静态IP地址。通过了解静态IP地址的概念和作用,登录路由器管理界面并进入网络设置,选择静态IP地址分配方式,指定IP地址、子网掩码、网关和DNS服务器地址,保存设置并重启路由器,以及测试网络连接等步骤,读者可以轻松地完成无线路由器静态IP设置。同时,我们还提供了一些注意事项和常见问题的解决方法,帮助读者顺利完成设置并避免可能出现的困扰。静态IP设置可以提高网络连接的稳定性和速度,满足不同用户对网络质量的需求。
无线路由器静态IP设置方法
在日常生活中,我们经常使用无线路由器来连接互联网。但是,有时我们需要为特定设备或应用程序设置静态IP地址,以便更好地管理网络连接和提高网络性能。本文将介绍无线路由器静态IP设置的方法和技巧,帮助您轻松完成设置。
1.为什么需要设置静态IP地址?
在网络中,每个设备通过IP地址进行通信。动态IP地址是由路由器自动分配的,而静态IP地址则由用户手动设置。设置静态IP地址可以提供更稳定和可靠的网络连接。
2.准备工作:了解您的无线路由器型号
不同型号的无线路由器可能有不同的界面和设置选项。在开始设置之前,您需要了解您使用的无线路由器型号,并查找相关的用户手册或官方支持页面以获取准确的设置步骤。
3.进入无线路由器管理界面
您需要通过输入无线路由器的默认IP地址来进入其管理界面。这通常可以在用户手册或无线路由器背面找到。打开浏览器,输入该IP地址,按回车键。
4.输入用户名和密码进行登录
在管理界面登录页面,您需要输入正确的用户名和密码才能成功登录。这些信息通常可以在用户手册或无线路由器背面找到。如果您忘记了用户名和密码,可以尝试使用默认的管理员账户信息。
5.寻找“LAN”或“网络设置”选项
在无线路由器的管理界面中,寻找与“LAN”或“网络设置”相关的选项。这通常位于菜单栏或侧边栏中。点击相应选项以进入静态IP设置页面。
6.设置静态IP地址
在静态IP设置页面,您可以手动输入要为设备分配的IP地址、子网掩码和默认网关等信息。请确保输入正确的信息,并根据需要保存设置。
7.配置DNS服务器地址
DNS服务器地址用于将域名转换为IP地址,以便设备能够正确连接到互联网。在静态IP设置页面中,您也可以配置首选和备用DNS服务器地址。
8.设置端口转发规则(可选)
如果您需要从互联网访问特定设备或应用程序,您可能需要设置端口转发规则。在无线路由器的管理界面中,寻找与“端口转发”或“虚拟服务器”相关的选项,并按照提示进行设置。
9.保存并应用设置
在完成静态IP设置后,不要忘记保存并应用所做的更改。这样才能确保新的设置生效并保持稳定的网络连接。
10.检查网络连接
确保所有设备都重新连接到无线路由器,并检查它们的网络连接状态。如果一切正常,您的设备现在应该使用静态IP地址与路由器进行通信。
11.重启路由器(可选)
如果您遇到任何网络连接问题,可以尝试重新启动无线路由器。有时候,重新启动可以解决临时的网络问题。
12.备份您的设置
当您完成静态IP设置后,建议将设置备份到安全的位置。这样,在将来需要重新设置路由器时,您可以轻松地恢复之前的配置。
13.常见问题和故障排除
在使用无线路由器静态IP设置时,可能会遇到一些常见问题,例如IP地址冲突或设置错误。本节将介绍一些常见问题和相应的故障排除方法。
14.定期更新设置
如果您的网络环境发生变化或出现连接问题,请定期检查和更新无线路由器静态IP设置。这有助于确保网络连接的稳定性和可靠性。
15.
通过本文,您已经学习了无线路由器静态IP设置的方法和技巧。使用静态IP地址可以提供更稳定和可靠的网络连接,同时也能更好地管理您的网络。遵循正确的步骤和注意事项,您可以轻松地完成静态IP设置,并享受更好的网络性能。
标签: #无线路由器