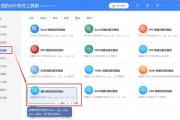在我们日常生活和工作中,有时我们需要将PDF文件转换成JPG格式的图片,以便更方便地进行编辑、分享和打印。然而,对于一些非专业用户而言,可能不太清楚如何进行这种转换操作。本文将介绍一种简单的方法来实现这个目标,使您能够轻松地将PDF文件转换成JPG格式的图片。

段落
1.使用在线转换工具转换PDF文件(在线转换工具)
在网上有许多免费的在线转换工具,您只需上传需要转换的PDF文件,选择JPG格式,并点击转换按钮即可将PDF转换成JPG格式的图片。
2.使用专业的PDF转JPG软件(专业软件)
除了在线转换工具外,还有一些专业的软件可以帮助您完成PDF到JPG的转换。这些软件通常提供更多高级功能,例如批量转换、调整图像质量等。
3.使用AdobeAcrobatPro(AdobeAcrobatPro)
如果您已经安装了AdobeAcrobatPro软件,那么您可以直接使用它进行PDF到JPG的转换。只需打开PDF文件,选择“另存为图片”选项,然后选择JPG格式并保存即可。
4.使用Windows自带的截图工具(Windows截图工具)
如果您使用的是Windows操作系统,那么可以使用自带的截图工具来实现PDF到JPG的转换。只需打开PDF文件,使用截图工具选择需要转换的区域,然后保存为JPG格式即可。
5.使用Mac自带的预览工具(Mac预览工具)
对于Mac用户来说,可以使用自带的预览工具来将PDF转换成JPG。打开PDF文件,选择“文件”菜单中的“导出”选项,然后选择JPG格式并保存即可。
6.使用手机应用进行转换(手机应用)
如果您在手机上需要进行PDF到JPG的转换,可以下载一些专为移动设备设计的应用程序。这些应用通常提供简单易用的界面和功能,使您能够在手机上方便地完成转换操作。
7.转换后的文件质量调整(调整图像质量)
在将PDF转换成JPG后,您可能需要调整图像质量以满足不同需求。一些转换工具和软件提供了调整图像质量的选项,您可以根据实际情况进行设置。
8.批量转换PDF文件(批量转换)
如果您需要同时转换多个PDF文件,那么选择支持批量转换的工具或软件将更加高效。您只需一次性添加所有需要转换的文件,然后点击转换按钮即可。
9.转换后的图片保存位置选择(保存位置)
在转换PDF到JPG后,您可以选择将图片保存在计算机的任意位置。这样,您可以根据需要将转换后的图片整理存储,方便之后的使用和查找。
10.转换速度和效率比较(速度和效率)
不同的转换工具和软件可能在转换速度和效率上有所差异。如果您对时间比较敏感,可以选择速度更快且效率更高的工具来进行转换操作。
11.注意事项(注意事项)
在进行PDF到JPG的转换时,需要注意一些细节,例如文件大小限制、文件格式兼容性等。确保您选择的工具或软件能够满足您的需求并正常运行。
12.PDF转JPG的其他用途(其他用途)
将PDF转换成JPG不仅可以方便地进行编辑和分享,还可以应用于其他方面,例如制作PPT、网页设计等。掌握PDF转JPG的方法将为您提供更多的应用场景。
13.学习资源和教程(学习资源)
如果您对PDF转JPG还不太熟悉,可以寻找一些在线教程和学习资源来帮助您快速入门。这些资源通常提供详细的步骤和操作说明,让您轻松掌握转换技巧。
14.与他人分享经验(分享经验)
如果您已经掌握了将PDF转换成JPG的方法,不妨与其他人分享您的经验和技巧。这样可以帮助更多人解决类似的问题,并促进技术交流和共享。
15.不同转换方式的对比和选择(选择最佳方式)
在选择PDF转JPG的方式时,可以对不同的转换工具和软件进行比较,并考虑您的实际需求和使用习惯,选择最适合您的转换方式。
通过本文介绍的这种简单方法,您可以快速、便捷地将PDF文件转换成JPG格式的图片。无论是在线工具、专业软件还是操作系统自带工具,都可以满足您的转换需求。选择合适的转换方式,根据需要调整图片质量和保存位置,您可以轻松地应对各种PDF转JPG的场景。尝试一下吧!
将PDF转换为JPG的简便方法
PDF(便携式文档格式)是一种常用的文档格式,但有时我们需要将其转换为JPG(图像)格式,以方便在各种设备上查看和共享。本文将介绍一些简单易行的方法,让您能够快速将PDF文件转换为JPG格式。
1.使用在线PDF转JPG工具
许多在线工具提供免费的PDF转JPG功能,您只需将PDF文件上传至该网站,选择所需的转换选项并点击转换按钮,即可在短时间内获得转换后的JPG图像。
2.使用AdobeAcrobatPro进行转换
AdobeAcrobatPro是一款功能强大的PDF编辑软件,它也提供了PDF到JPG的转换功能。您只需打开PDF文件,选择“文件”>“导出到”>“图像”>“JPEG”,即可将PDF文件转换为JPG格式。
3.使用PDF转换软件
市场上有许多专业的PDF转换软件,它们提供了更多的定制选项和高质量的转换结果。您只需下载并安装这些软件,并按照软件界面提示,将PDF文件转换为JPG格式。
4.在AdobePhotoshop中打开PDF文件并导出为JPG
如果您有AdobePhotoshop软件,您可以直接将PDF文件在其中打开,然后导出为JPG格式。在Photoshop中,选择“文件”>“打开”,找到目标PDF文件并打开,然后选择“文件”>“导出为”>“保存为Web所用格式”,在弹出的对话框中选择JPG,并调整所需的选项后保存。
5.使用截图工具截取PDF页面并保存为JPG
如果PDF文件只有少数页面需要转换,您可以使用截图工具,如SnippingTool(Windows系统自带)或其他第三方截图软件,将PDF页面截取并保存为JPG格式。
6.使用AdobeIllustrator将PDF导出为JPG
对于包含矢量图形的PDF文件,您可以使用AdobeIllustrator将其导出为JPG格式。在Illustrator中,打开PDF文件,选择“文件”>“导出”,选择JPEG格式,并进行相应的设置后导出。
7.使用批量转换工具处理多个PDF文件
如果您需要批量转换多个PDF文件为JPG格式,可以使用专门的批量转换工具。这些工具可以一次性处理多个文件,并进行自动化的转换操作,提高工作效率。
8.调整JPG转换设置以获得更好的质量
在转换PDF为JPG时,您可以调整转换设置以获得更好的图像质量。调整分辨率、压缩比、颜色模式等参数,可以根据需要进行选择,以确保转换后的JPG图像满足您的要求。
9.将PDF页面转换为JPG图像文件
如果您只需要将PDF文件中的某几个页面转换为JPG格式,而不是全部页面,那么您可以选择转换指定页面,并保存为单独的JPG图像文件。
10.使用OCR软件提取PDF文件中的文字并转换为JPG
有时候,您可能希望将PDF文件中的文字提取出来并转换为JPG格式。您可以使用OCR(光学字符识别)软件来实现这个目标,OCR软件可以将PDF中的文字识别并导出为JPG图像。
11.使用云存储服务实现PDF到JPG的自动转换
一些云存储服务(如GoogleDrive、Dropbox等)提供了自动转换功能,您只需将PDF文件上传到云端,设置自动转换选项,系统将自动将PDF文件转换为JPG格式,并保存在指定的文件夹中。
12.转换前检查PDF文件的内容和布局
在进行PDF到JPG转换之前,建议您仔细检查PDF文件的内容和布局,确保没有错页、错位或缺失的问题。这样可以避免在转换过程中出现错误或质量损失。
13.将PDF转换为JPG后进行进一步编辑和处理
一旦将PDF文件转换为JPG格式,您可以使用图像编辑软件(如AdobePhotoshop)对JPG图像进行进一步的编辑和处理,如裁剪、调整亮度/对比度、添加文字等。
14.在手机上使用PDF转JPG应用程序
如果您需要在手机上进行PDF到JPG转换,可以下载并使用专门的PDF转JPG应用程序,这些应用程序提供了便捷的操作界面和各种转换选项,满足您在移动设备上的需求。
15.定期备份和归档转换后的JPG文件
一旦完成PDF到JPG的转换,建议您定期备份和归档转换后的JPG文件,以防止意外丢失或损坏。可以使用云存储服务、外部硬盘或其他存储介质来进行备份。
通过本文介绍的各种方法,您可以选择最适合自己需求的方式将PDF文件转换为JPG格式。无论是在线工具、专业软件还是截图工具,都能够帮助您快速实现转换,并方便地在各种设备上查看和使用转换后的JPG图像。记得根据需求调整转换设置和对转换后的图像进行进一步编辑和处理,同时也要注意备份和归档转换后的文件,以确保数据安全。
标签: #pdf