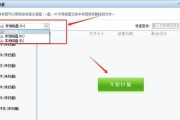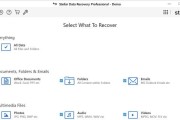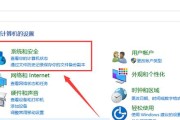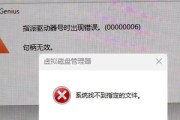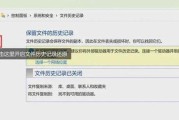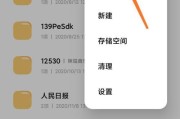随着电脑使用时间的增长,系统中可能会积累大量垃圾文件和无用数据,导致电脑运行缓慢。此时,进行一次全面的电脑格式化就显得尤为重要了。本文将详细介绍电脑格式化的具体流程,帮助您彻底擦除电脑数据,让电脑焕然一新。
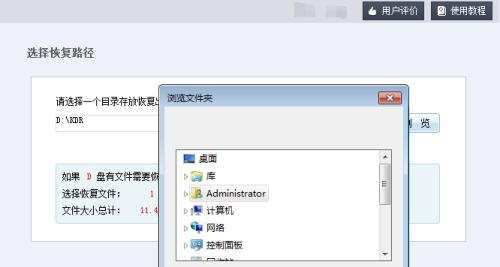
一、备份重要数据
在进行电脑格式化之前,首先要备份重要的个人数据,如照片、文档、音乐等。这样可以避免数据丢失,确保数据的安全性。
二、下载系统安装镜像
在进行电脑格式化之前,需要准备好正确的系统安装镜像文件,并将其下载到可信赖的地方,以便后续使用。
三、制作系统安装U盘
通过使用专业的制作工具,将下载好的系统安装镜像文件写入U盘中,制作成可启动的系统安装U盘。
四、重启电脑并进入BIOS设置
重启电脑后,按下相应的按键(通常是DEL或F2)进入BIOS设置界面,将系统启动顺序设置为U盘启动。
五、启动电脑并选择安装方式
将制作好的系统安装U盘插入电脑,重新启动电脑。在系统安装界面中,选择合适的语言和安装方式。
六、删除分区
在安装界面中,选择自定义安装选项,并删除原有的系统分区,确保电脑完全干净。
七、选择新的分区并格式化
创建一个新的系统分区,并进行格式化。选择合适的文件系统类型,并完成格式化过程。
八、安装操作系统
选择新建的系统分区作为安装目标,开始系统安装过程。按照界面提示完成安装过程。
九、更新驱动程序和软件
在安装完成后,及时更新电脑的驱动程序和常用软件,确保系统的正常运行和安全性。
十、安装杀毒软件
为了保护电脑免受病毒和恶意软件的侵害,安装一款可靠的杀毒软件,并进行及时的病毒库更新。
十一、恢复备份数据
在格式化之前备份的重要数据可以在格式化完成后进行恢复。确保备份数据的完整性和正确性。
十二、删除无用文件和程序
删除不再需要的无用文件和程序,释放磁盘空间,提高电脑的运行速度。
十三、优化系统设置
根据个人需求,优化系统设置,如调整开机启动项、关闭不必要的服务等,提升电脑的性能和稳定性。
十四、定期清理垃圾文件
定期使用系统自带工具或第三方软件清理垃圾文件,保持电脑的整洁和高效运行。
十五、定期备份重要数据
在格式化之后,定期备份重要数据,以防万一。这样可以避免数据丢失,并保障个人数据的安全性。
通过备份数据、下载系统安装镜像、制作系统安装U盘等一系列步骤,以及在安装后的优化设置和定期维护,我们可以彻底擦除电脑数据,让电脑焕然一新。在进行电脑格式化之前,请务必备份重要数据,并谨慎操作。格式化后的电脑将能够更好地提供良好的用户体验,运行更加顺畅。
电脑格式化的全面指南
在某些情况下,我们可能需要彻底清除电脑中的所有数据和文件,这时候电脑格式化就是一个不错的选择。然而,电脑格式化是一项较为复杂的操作,需要按照正确的步骤进行。本文将为您提供一份全面的指南,详细介绍了电脑格式化的流程及注意事项。
1.确定格式化前的备份计划
在进行电脑格式化之前,您应该制定一个备份计划,以确保重要数据和文件不会被永久删除。
2.下载所需的格式化工具
根据您使用的操作系统,下载并安装适用于电脑格式化的工具。
3.创建启动盘或准备安装光盘
根据您选择的格式化工具,创建一个启动盘或准备一个可用的安装光盘。
4.进入电脑的BIOS设置
在进行格式化之前,您需要进入电脑的BIOS设置,并将启动设备调整为您刚刚准备好的启动盘或安装光盘。
5.启动电脑并选择启动设备
重新启动电脑后,按照屏幕上的提示,选择您刚刚设置的启动设备。
6.进入格式化工具的界面
通过启动设备,进入格式化工具的界面。不同的工具可能有不同的界面,但基本操作类似。
7.选择要格式化的硬盘
在格式化工具的界面中,选择要进行格式化的硬盘。请注意,选择正确的硬盘非常重要,以免删除错误的数据。
8.配置格式化选项
根据您的需求,配置格式化选项,例如文件系统、分区方式等。
9.确认格式化操作
在开始格式化之前,确保您已经备份了重要数据,并且确认没有遗漏任何需要保留的文件。
10.开始格式化进程
一切准备就绪后,开始执行格式化操作。这个过程可能需要一段时间,请耐心等待。
11.安装操作系统及所需软件
完成格式化后,您需要重新安装操作系统和所需软件,以确保电脑正常运行。
12.恢复备份的数据和文件
在重新安装好操作系统和软件后,恢复您之前备份的数据和文件。
13.运行更新和杀毒软件
为了确保电脑的安全性,及时更新操作系统和安装杀毒软件是必不可少的。
14.检查电脑是否正常工作
重新启动电脑,检查各项功能是否正常工作,并确认您的数据和文件是否完好无损。
15.定期维护和备份数据
为了保持电脑的高效运行,定期进行维护操作,并及时备份重要数据和文件。
电脑格式化是清除电脑中所有数据和文件的有效方法。按照正确的流程和步骤进行电脑格式化是非常重要的,这将确保您的数据安全并使电脑重新恢复到一个干净的状态。同时,定期维护和备份数据也是保持电脑正常运行的关键。
标签: #格式化