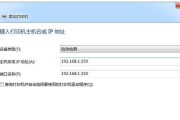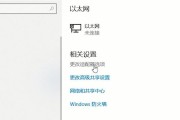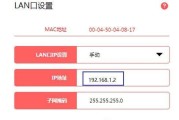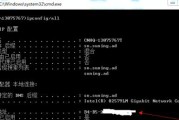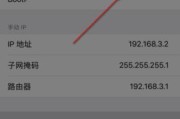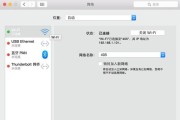在网络中,每台计算机都有一个独特的IP地址,它是计算机进行网络通信的标识。如果我们想要解决一些网络问题或者进行网络配置,了解自己电脑的IP地址是非常重要的。本文将为大家提供一种简单易懂的方法,帮助大家快速查找自己电脑的IP地址。
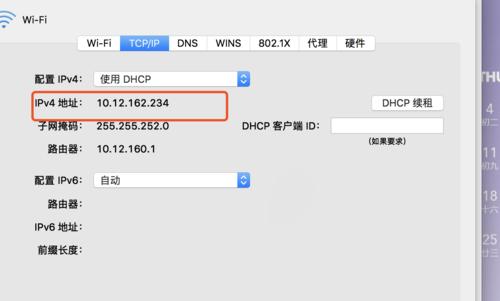
1.什么是IP地址?
2.IP地址的分类及作用
3.查找Windows操作系统下的IP地址
4.查找Mac操作系统下的IP地址
5.查找Linux操作系统下的IP地址
6.查找Android设备的IP地址
7.查找iOS设备的IP地址
8.通过命令行查找IP地址
9.使用网络工具查找IP地址
10.使用路由器管理界面查找IP地址
11.如何切换不同的IP地址
12.IP地址冲突问题及解决方法
13.IP地址变更后的影响与处理
14.防止他人窃取IP地址的方法
15.如何隐藏自己的IP地址
1.什么是IP地址?
IP地址是InternetProtocolAddress的缩写,指的是计算机在网络上的标识。它由一系列数字组成,用于唯一标识和定位计算机设备。
2.IP地址的分类及作用
IP地址根据版本可以分为IPv4和IPv6两种。IPv4是目前使用最广泛的IP地址版本,由四组十进制数字组成,每组数字范围为0到255。IPv6是新一代的IP地址,由八组十六进制数字和冒号组成。IP地址的作用是实现计算机之间的通信和互联。
3.查找Windows操作系统下的IP地址
在Windows操作系统中,可以通过打开命令提示符窗口,输入“ipconfig”命令来查找自己的IP地址。在命令提示符窗口中显示的IPv4地址即为本机的IP地址。
4.查找Mac操作系统下的IP地址
在Mac操作系统中,可以点击屏幕左上角的苹果图标,选择“系统偏好设置”,然后点击“网络”,在网络设置页面中可以找到自己的IP地址。
5.查找Linux操作系统下的IP地址
在Linux操作系统中,可以通过打开终端窗口,输入“ifconfig”命令来查找自己的IP地址。在终端窗口中显示的inet地址即为本机的IP地址。
6.查找Android设备的IP地址
在Android设备中,可以打开“设置”应用,选择“Wi-Fi”,点击已连接的Wi-Fi网络名称,然后在弹出的网络详情页面中可以找到自己的IP地址。
7.查找iOS设备的IP地址
在iOS设备中,可以打开“设置”应用,选择“Wi-Fi”,点击已连接的Wi-Fi网络名称,然后在弹出的网络详情页面中可以找到自己的IP地址。
8.通过命令行查找IP地址
除了上述操作系统自带的工具外,还可以通过命令行工具来查找IP地址。在命令行中输入特定命令,即可获取自己的IP地址信息。
9.使用网络工具查找IP地址
除了系统自带工具和命令行工具外,还有很多第三方网络工具可以帮助我们查找IP地址,比如IP扫描器、网络监测工具等。
10.使用路由器管理界面查找IP地址
如果想要查找局域网中其他设备的IP地址,可以通过登录路由器管理界面来查看局域网内所有设备的IP地址信息。
11.如何切换不同的IP地址
有时候我们需要切换不同的IP地址,可以通过配置网络代理、使用VPN等方法来实现。
12.IP地址冲突问题及解决方法
在局域网中,可能会出现多台设备使用相同IP地址的情况,这会导致网络通信故障。解决方法可以是手动修改IP地址或使用DHCP服务器分配IP地址。
13.IP地址变更后的影响与处理
当IP地址发生变化时,可能会影响到一些网络服务的正常运行。我们需要及时更新相关配置,确保网络服务正常。
14.防止他人窃取IP地址的方法
为了保护个人隐私和网络安全,我们可以采取一些措施来防止他人窃取自己的IP地址,比如使用防火墙、关闭不必要的网络服务等。
15.如何隐藏自己的IP地址
有时候我们希望隐藏自己的IP地址,可以使用代理服务器、使用匿名网络等方法来保护个人隐私和安全。
通过本文介绍的方法,大家可以轻松查找自己电脑或设备的IP地址,并了解一些相关问题的解决方法。掌握了查找IP地址的技巧和知识,我们能更好地进行网络配置和解决网络问题。同时,我们也需要注意保护个人隐私和网络安全,避免IP地址被他人窃取或利用。
了解如何查找电脑IP地址
在网络世界中,每台电脑都有一个唯一的IP地址,它起到了标识和定位的作用。了解自己电脑的IP地址是十分重要的,它可以帮助我们解决网络连接问题、进行远程访问等操作。本文将为您介绍一些简单易懂的方法,帮助您轻松查找电脑的IP地址。
通过命令提示符查找IP地址
通过使用命令提示符,我们可以轻松查找到电脑的IP地址。打开命令提示符,输入“ipconfig”命令,系统将显示出当前连接的网络适配器信息,其中包括了IP地址、子网掩码、默认网关等详细信息。
通过网络设置查找IP地址
在Windows系统中,我们还可以通过网络设置来查找IP地址。点击任务栏右下角的网络图标,在弹出的菜单中选择“网络和Internet设置”,进入设置界面后,点击“更改适配器选项”。在适配器选项窗口中,选择当前连接的网络适配器,右键点击并选择“状态”,在状态窗口中点击“详细信息”,即可查看到当前的IP地址。
通过路由器管理页面查找IP地址
对于使用路由器连接互联网的用户来说,我们也可以通过路由器管理页面来查找电脑的IP地址。打开浏览器,输入路由器的IP地址并回车,进入管理页面后,查找与电脑相连的设备列表,即可找到电脑的IP地址。
通过第三方工具查找IP地址
除了以上的方法,还有一些第三方工具可以帮助我们查找电脑的IP地址。一些网络检测工具、IP查询网站等,只需打开工具或网站,输入相应信息,即可快速获取到电脑的IP地址。
如何判断IP地址是否有效
获取到IP地址后,我们还需要判断其是否有效。一般来说,有效的IP地址应该能够正常访问互联网,并能够与其他设备进行通信。我们可以通过尝试ping指令或者打开浏览器访问某个网站来验证IP地址的有效性。
常见的IP地址问题及解决方法
在使用过程中,可能会遇到一些IP地址相关的问题,例如IP冲突、无法连接网络等。针对这些常见问题,我们可以尝试重新获取IP地址、重启路由器等方式来解决。
动态IP和静态IP的区别与设置方法
在网络中,IP地址可以分为动态IP和静态IP。动态IP是由网络服务提供商自动分配的,而静态IP则需要用户自行设置。我们可以通过了解动态IP和静态IP的区别,选择合适的设置方式来满足自己的需求。
如何隐藏或更改IP地址
有时候,我们可能希望隐藏或更改自己的IP地址,以保护个人隐私或解决某些网络问题。在这种情况下,我们可以使用代理服务器、VPN等工具来实现隐藏或更改IP地址的目的。
使用命令行工具查找IP地址
除了使用命令提示符,我们还可以通过一些专门的命令行工具来查找IP地址,例如nmap、ifconfig等。这些工具提供了更加详细和专业的信息,适用于一些特殊需求。
通过查看网络连接属性查找IP地址
在Windows系统中,我们还可以通过查看网络连接属性来查找电脑的IP地址。打开控制面板,选择“网络和Internet”,点击“查看网络状态和任务”,进入网络连接界面后,点击当前连接的网络适配器,再点击“属性”,在属性窗口中找到IPv4协议,即可查看到当前的IP地址。
通过网站查询自己的IP地址
有很多网站提供了IP地址查询的服务,我们可以直接打开这些网站,在页面上即可看到自己的IP地址。这种方式简单方便,适用于不太熟悉电脑操作的用户。
通过查看Wi-Fi连接信息查找IP地址
对于使用Wi-Fi连接的用户来说,我们也可以通过查看Wi-Fi连接信息来查找IP地址。点击任务栏右下角的网络图标,在弹出的菜单中选择当前连接的Wi-Fi网络,点击“属性”,在属性窗口中可以看到当前的IP地址。
通过查看系统设置查找IP地址
在一些操作系统中,我们还可以通过查看系统设置来查找电脑的IP地址。打开“设置”应用程序,选择“网络和Internet”,点击“Wi-Fi”或“以太网”,在相关设置页面中即可找到当前的IP地址。
通过检查网络设置查找IP地址
当我们无法通过以上方法找到IP地址时,可以检查网络设置是否正确。确保电脑与路由器的连接正常,无线网卡或有线网卡驱动是否安装正确等。
通过本文介绍的方法,我们可以轻松地查找电脑的IP地址。无论是使用命令提示符、网络设置、路由器管理页面还是第三方工具,都可以帮助我们快速获取到所需信息。同时,我们也了解了一些常见的IP地址问题及解决方法,以及动态IP和静态IP的区别与设置方法。通过掌握这些知识,我们可以更好地利用和管理电脑的IP地址,提升网络使用体验。
标签: #ip地址