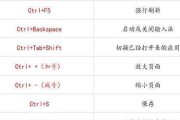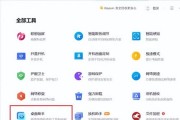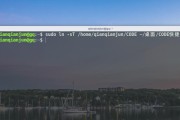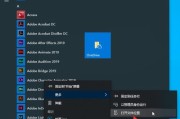在电脑中,我们经常需要频繁访问某些文件夹。为了提高效率,我们可以创建文件夹的快捷方式,以便快速打开和访问特定文件夹。本文将介绍如何以简便有效的方式为文件夹创建一个快捷方式。
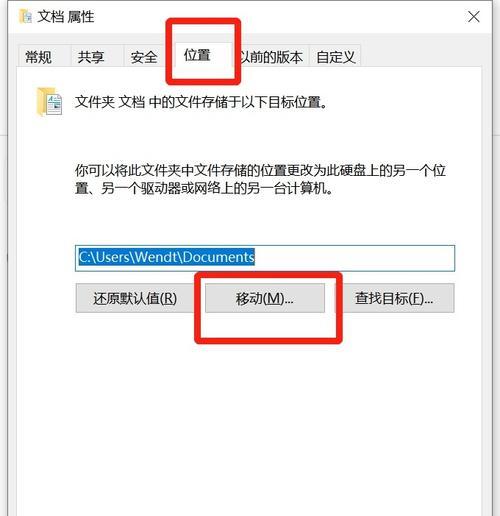
1.确认需要创建快捷方式的文件夹名称
在开始之前,我们需要明确需要创建快捷方式的文件夹名称。这个文件夹可以是任何你经常访问的文件夹,如文档、图片、下载等。
2.找到文件夹的位置
在开始创建快捷方式之前,我们需要找到文件夹的位置。这可以通过打开文件资源管理器并浏览到该文件夹来完成。
3.右键单击文件夹并选择“发送到”
在找到文件夹位置后,右键单击该文件夹,并从上下文菜单中选择“发送到”。
4.选择“桌面(快捷方式)”
在“发送到”菜单中,选择“桌面(快捷方式)”选项。这将在桌面上创建一个新的快捷方式图标。
5.自定义快捷方式的名称
默认情况下,快捷方式的名称将与原始文件夹的名称相同。但是,我们可以右键单击新创建的快捷方式图标,并选择“重命名”来自定义快捷方式的名称。
6.拖动快捷方式至任务栏
如果你希望快速访问文件夹,可以将快捷方式拖动到任务栏。这样一来,你只需单击任务栏上的图标,即可快速打开该文件夹。
7.将快捷方式固定到开始菜单
除了任务栏,你还可以将文件夹的快捷方式固定到开始菜单。这样一来,你可以通过开始菜单轻松访问该文件夹。
8.使用快捷键打开快捷方式
为了进一步提高效率,你可以为文件夹的快捷方式设置一个快捷键。只需右键单击快捷方式图标,选择“属性”,然后在“快捷键”部分设置一个组合键即可。
9.快速访问多个文件夹
如果你需要创建多个文件夹的快捷方式,只需重复上述步骤即可。每个文件夹都可以有自己的快捷方式图标。
10.删除不再需要的快捷方式
如果你不再需要某个文件夹的快捷方式,只需右键单击它并选择“删除”即可。这将只删除快捷方式,而不影响原始文件夹。
11.调整快捷方式图标的大小
如果你觉得快捷方式图标太大或太小,可以右键单击快捷方式图标,选择“显示”并调整图标大小。
12.快捷方式的属性设置
通过右键单击快捷方式图标并选择“属性”,你可以进一步定制快捷方式的行为和外观。
13.在其他位置复制快捷方式
如果你希望在其他位置创建文件夹的快捷方式,只需右键单击原始快捷方式图标,并选择“复制”。在目标位置上右键单击并选择“粘贴”即可。
14.快速创建文件夹的快捷方式
如果你频繁需要创建文件夹的快捷方式,可以将“发送到”菜单中的“桌面(快捷方式)”选项固定到右键菜单。这样一来,你只需右键单击文件夹并选择“发送到”即可创建快捷方式。
15.提高工作效率的小技巧
创建文件夹的快捷方式只是提高工作效率的一个小技巧。在日常工作中,还有许多其他技巧可以帮助你更加高效地使用电脑。多掌握这些技巧,你的工作将变得更加轻松快捷。
通过本文介绍的方法,我们可以简便地为文件夹创建一个快捷方式。通过创建快捷方式,我们可以更加高效地访问和管理特定文件夹,提高工作效率。同时,通过定制快捷方式的名称、快捷键以及其他属性,我们可以进一步个性化和优化我们的工作环境。请尝试这些方法,并发现它们对你的工作带来的便利。
简单操作帮助您快速访问常用文件夹
在日常工作和生活中,我们经常需要访问一些特定的文件夹,比如工作文档、个人照片等。为了方便快速访问这些文件夹,我们可以为它们创建一个快捷方式,将它们放置在桌面或者其他常用位置。本文将介绍如何为文件夹创建一个快捷方式,并提供了详细的步骤和注意事项,帮助您更加高效地管理和访问您的文件夹。
选择要创建快捷方式的文件夹
我们需要确定要创建快捷方式的文件夹是哪个,这通常是根据您的个人需求和习惯来选择的。比如,如果您经常需要访问某个工作项目的文档,那么选择该工作项目文件夹作为示例。
右键点击选择“创建快捷方式”
在您确定好要创建快捷方式的文件夹后,找到该文件夹的位置,并在该文件夹上进行右键点击。在弹出的菜单中,选择“创建快捷方式”。
快捷方式生成在当前位置
一旦您选择了“创建快捷方式”,系统将会自动在当前位置生成一个与原文件夹同名的快捷方式。您可以通过右键点击该快捷方式,然后选择“重命名”来自定义快捷方式的名称。
将快捷方式移动至桌面或其他常用位置
生成的快捷方式在当前位置可能不太方便使用,因此我们需要将它移动至桌面或其他您常用的位置。右键点击快捷方式,选择“剪切”或“复制”,然后在目标位置上右键点击并选择“粘贴”。
调整快捷方式图标
系统默认会为快捷方式使用与原文件夹相同的图标,但如果您希望能够更加直观地识别该快捷方式,您可以对其进行自定义图标的调整。右键点击快捷方式,选择“属性”,在弹出的窗口中点击“更改图标”,然后浏览并选择您喜欢的图标文件。
为快捷方式添加备注信息
如果您希望能够更好地识别和区分不同的快捷方式,您可以为其添加备注信息。右键点击快捷方式,选择“属性”,在弹出的窗口中找到“备注”或者“注释”等选项,并填写相应的信息。
快捷方式的其他属性设置
除了调整图标和添加备注信息之外,您还可以根据需要对快捷方式进行其他属性的设置。比如,您可以设置启动方式、兼容性选项等。右键点击快捷方式,选择“属性”,在弹出的窗口中根据您的需求进行相应的设置。
将快捷方式固定到任务栏
如果您希望更快速地访问某个文件夹,可以将其快捷方式固定到任务栏上。右键点击快捷方式,选择“固定到任务栏”,然后您就可以通过单击任务栏上的图标来打开该文件夹。
将快捷方式固定到开始菜单
除了任务栏,您还可以将快捷方式固定到开始菜单上,以便更方便地访问。右键点击快捷方式,选择“固定到开始菜单”,然后您就可以在开始菜单中找到该文件夹的快捷方式。
在资源管理器中使用快捷方式
生成的快捷方式不仅可以在桌面、任务栏和开始菜单中使用,还可以在资源管理器中使用。通过双击快捷方式,系统将会自动打开资源管理器,并直接跳转到该文件夹的位置。
备份和恢复快捷方式
为了防止意外删除或丢失快捷方式,我们建议您定期进行备份。将快捷方式复制到其他位置或存储介质上,以便在需要时进行恢复。
删除不再需要的快捷方式
如果您不再需要某个文件夹的快捷方式,可以通过右键点击快捷方式,然后选择“删除”来进行删除操作。删除快捷方式并不会影响原文件夹中的内容。
注意事项
在创建和使用快捷方式时,有几点需要注意。确保您有足够的权限来创建、移动和修改快捷方式。避免将大量的快捷方式放置在桌面或其他位置,以免影响工作效率。定期清理不再需要的快捷方式,以保持桌面或其他位置的整洁。
结论
通过本文的介绍,您应该已经学会如何为文件夹创建一个快捷方式。这个简单的操作将帮助您更加高效地访问和管理您的常用文件夹,提升工作和生活的便利性和效率。
小结
本文详细介绍了如何为文件夹创建一个快捷方式,从选择文件夹到调整图标、添加备注信息,再到将快捷方式固定到任务栏和开始菜单等操作,都一一进行了解释和说明。通过学习和应用这些方法,您将能够更加方便地访问和管理您的文件夹,提升工作和生活的效率。
标签: #快捷方式