随着无线网络的普及,越来越多的人开始使用WiFi进行上网。然而,对于一些台式电脑用户来说,连接WiFi可能仍然是一个棘手的问题。本文将为您提供一份简明易懂的教程,帮助您解决台式电脑连接WiFi的问题。
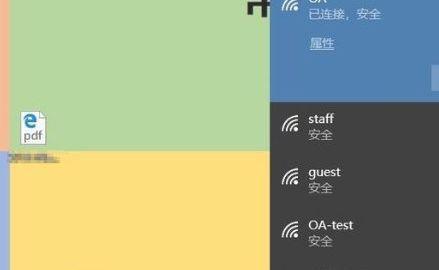
1.确认台式电脑是否支持无线网络连接
在开始之前,首先需要确保您的台式电脑是否具备无线网络连接的功能。大部分台式电脑都会配备无线网卡,如果您不确定自己的电脑是否具备该功能,可以查看电脑的设备管理器,搜索无线网卡相关设备。
2.检查无线网卡驱动程序是否安装
如果您的台式电脑支持无线网络连接,但是无法找到可用的WiFi网络,请检查无线网卡驱动程序是否已正确安装。您可以通过设备管理器来查看并更新网卡驱动程序。
3.确定WiFi网络是否正常工作
如果您的台式电脑已具备无线网卡功能并且驱动程序正常,但仍然无法连接WiFi,请确认WiFi网络是否正常工作。您可以通过其他设备如手机或平板电脑尝试连接同一网络,以确认问题是否出在台式电脑上。
4.检查WiFi信号强度和距离
如果您的台式电脑无法连接WiFi,可能是由于距离路由器太远或者WiFi信号强度不足所致。尽量将电脑靠近路由器,并确保WiFi信号强度良好,以提高连接的稳定性。
5.输入正确的WiFi密码
在连接WiFi时,确保输入的密码是正确的。有时候,输入错误的密码会导致连接失败。如果您不确定密码是否正确,可以尝试重新输入或者联系网络管理员获取正确的密码。
6.开启台式电脑的无线网络功能
确保台式电脑的无线网络功能已经开启。有些台式电脑可能配备了无线开关按钮,您需要确保该按钮处于开启状态。
7.重启路由器和电脑
如果以上方法仍然无法解决问题,您可以尝试重启路由器和台式电脑。有时候,一些临时性的网络故障可能会导致连接问题,通过重启设备可以清除这些问题。
8.检查防火墙设置
防火墙设置可能会阻止台式电脑连接WiFi。请检查您的防火墙设置,并确保允许台式电脑访问WiFi网络。
9.使用网络故障排除工具
如果您不确定问题出在哪里,可以尝试使用一些网络故障排除工具。Windows操作系统中的“故障排除”功能可以帮助您识别和解决连接问题。
10.更新操作系统
有时候,旧版本的操作系统可能会导致连接问题。确保您的操作系统已经更新到最新版本,以避免可能存在的兼容性问题。
11.尝试重置网络设置
如果无法通过以上方法解决连接问题,您可以尝试重置台式电脑的网络设置。在Windows中,可以通过“网络和Internet设置”中的“网络重置”选项来执行此操作。
12.检查路由器设置
在一些情况下,路由器的设置可能会导致台式电脑无法连接WiFi。请确保路由器的无线功能已正确配置,并允许设备连接。
13.联系网络服务提供商
如果以上方法仍然无法解决问题,建议您联系网络服务提供商寻求进一步的帮助。可能是由于网络服务商的设置或故障导致您的台式电脑无法连接WiFi。
14.寻求专业帮助
如果您对网络设置和配置不熟悉,或者以上方法无法解决问题,建议您寻求专业的技术支持。专业人士可以更全面地诊断和解决您的连接问题。
15.尽情享受高速无线网络
当您成功解决了台式电脑连接WiFi的问题后,现在可以尽情享受高速无线网络带来的便利了!不再受限于有线连接,您可以随时随地与世界保持联系。
通过本文提供的教程,相信大家已经了解了如何让台式电脑连接WiFi的方法。无论是检查硬件设备、驱动程序,还是调整网络设置,都是解决连接问题的关键步骤。希望这份教程能够帮助到有需要的读者,让他们轻松解决台式电脑WiFi连接问题。
如何让台式电脑连接Wi-Fi
在如今的数字时代,无线网络已经成为人们生活中不可或缺的一部分。然而,许多人对于如何让台式电脑连接Wi-Fi还存在一些困惑。本文将为大家详细介绍如何从零基础开始,轻松实现台式电脑的无线上网。
了解Wi-Fi连接的原理和设备
1.Wi-Fi连接是指通过无线信号传输数据,使设备能够连接到互联网。Wi-Fi信号通过无线路由器发射出来,台式电脑需要安装相应的无线网卡才能接收信号。
检查台式电脑硬件设备
2.确保台式电脑已经安装了无线网卡。如果没有安装,可以购买一个与电脑兼容的无线网卡插槽。
选择合适的无线路由器
3.选择一个性能稳定、信号强度好的无线路由器是保证台式电脑连接Wi-Fi成功的关键。
连接无线路由器
4.将无线路由器与台式电脑通过网线连接,确保路由器工作正常。
设置无线网络名称和密码
5.在无线路由器的管理页面中设置一个易于记忆且安全性高的无线网络名称和密码。
开启台式电脑的无线功能
6.进入操作系统的网络设置界面,找到无线网络适配器并开启无线功能。
搜索无线网络并连接
7.在台式电脑的网络设置界面,搜索并找到刚才设置的无线网络名称,输入密码进行连接。
测试连接是否成功
8.打开浏览器,尝试访问一个网页,确保台式电脑已经成功连接到无线网络。
遇到连接问题的解决方法
9.如果无法连接成功,可以尝试重新启动电脑和路由器,或者重置路由器的设置。
优化Wi-Fi信号的方法
10.如果Wi-Fi信号不稳定或者覆盖范围较小,可以通过调整路由器位置、增加信号增强器等方法来优化信号。
保护无线网络安全
11.设置一个强密码以保护无线网络安全,限制无关设备的连接,并定期更新路由器固件以防止安全漏洞。
共享无线网络给其他设备
12.台式电脑连接Wi-Fi后,可以通过开启网络共享功能,将无线网络共享给其他设备使用。
使用无线网络注意事项
13.在使用无线网络时,注意避免过多的干扰源,定期检查和更新无线网卡的驱动程序。
随时享受便捷的无线上网体验
14.现在,你已经成功让台式电脑连接了Wi-Fi,可以随时随地享受便捷的无线上网体验了!
通过本文的介绍,我们详细了解了如何让台式电脑连接Wi-Fi,并提供了一些优化和保护无线网络的方法。希望这些内容能够帮助到大家,让每个人都能轻松实现无线上网的愿望。如果遇到问题,记得参考本文中提到的解决方法,或者寻求专业人士的帮助。祝大家上网愉快!
标签: #台式电脑









