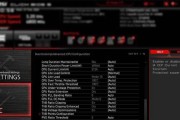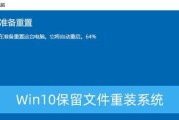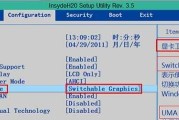电脑无法进入BIOS是许多用户常常遇到的问题。BIOS(BasicInputOutputSystem)是电脑启动时运行的程序,它控制着硬件设备的初始化和系统设置。如果无法进入BIOS,用户将无法进行重要的系统设置和诊断。本文将为大家介绍一些常见的解决方法,帮助您解决电脑无法进入BIOS的困扰。

一:检查键盘连接和按键
-检查键盘连接是否牢固
-确保按下正确的按键进入BIOS(通常是DEL、F2或F10)
二:排除外部设备故障
-断开所有外部设备(如打印机、摄像头等)
-重新启动电脑,尝试进入BIOS
三:清除CMOS设置
-关闭电脑,断开电源线
-打开机箱,找到CMOS电池
-将CMOS电池取出,等待几分钟后重新插入
-启动电脑,尝试进入BIOS
四:更新BIOS固件
-在制造商的官方网站上下载最新的BIOS固件
-按照官方指南进行BIOS固件的更新
-重新启动电脑,尝试进入BIOS
五:禁用快速启动选项
-进入Windows操作系统
-在控制面板中找到电源选项
-禁用快速启动选项
-重新启动电脑,尝试进入BIOS
六:重置电脑的内存模块
-关闭电脑,断开电源线
-打开机箱,找到内存条
-将内存条取出,重新插入
-启动电脑,尝试进入BIOS
七:检查硬件故障
-检查硬盘、显卡等硬件设备是否正常工作
-如果发现故障,修复或更换硬件
-重新启动电脑,尝试进入BIOS
八:恢复默认BIOS设置
-进入BIOS界面
-找到恢复默认设置选项
-选择恢复默认设置并保存更改
-重新启动电脑,尝试进入BIOS
九:使用BIOS自检工具
-在制造商的官方网站上下载适用于您的电脑的BIOS自检工具
-运行自检工具,检查是否有任何BIOS故障
-根据自检工具的指示修复问题
-重新启动电脑,尝试进入BIOS
十:升级操作系统
-更新Windows或其他操作系统的版本
-安装最新的系统驱动程序
-重新启动电脑,尝试进入BIOS
十一:查找专业支持
-如果以上方法都无效,建议咨询专业技术支持人员
-他们可能会提供更具体的解决方案或帮助您进行维修
十二:避免错误操作
-在进入BIOS之前,仔细阅读电脑的用户手册
-遵循正确的操作步骤,避免错误设置
十三:注意系统安全性
-将BIOS设置密码保护,以防止未经授权的访问
-确保只从可信任的来源下载和安装BIOS固件
十四:保持系统更新
-定期检查制造商官方网站上的更新
-下载并安装最新的系统补丁和驱动程序
十五:
-电脑无法进入BIOS是常见的问题,但也有多种解决方法可供尝试
-遵循本文介绍的方法,您有很大的机会成功解决问题
-如果遇到无法解决的情况,请寻求专业技术支持的帮助
解决电脑无法进入BIOS的问题
BIOS(BasicInputOutputSystem)是计算机启动时自动加载的软件,它负责初始化硬件设备、载入操作系统等关键任务。然而,有时我们会遇到电脑无法进入BIOS的问题,这给我们的系统维护和硬件调整带来了一定困扰。本文将针对这个问题提供解决方案,帮助您顺利进入BIOS设置界面。
检查键盘连接状态
请确保键盘连接稳固,无松动或杂音现象,同时确保键盘与电脑连接口没有故障。若键盘存在问题,将导致电脑无法响应按键指令,进而无法进入BIOS设置界面。
按正确的按键
在电脑启动过程中,通常显示屏下方会出现按键提示,如“PressDELtoenterBIOS”。请根据屏幕上的指示按下正确的按键(一般为DEL、F2或F10),即可进入BIOS设置界面。
关闭快速启动选项
有些电脑在出厂设置中开启了快速启动选项,这可能会导致无法进入BIOS。您可以尝试关闭快速启动选项,具体操作方法请参考电脑品牌及型号的用户手册。
更换键盘
如果您的键盘存在严重故障,例如按键失灵或键盘损坏,可以尝试更换键盘。使用一个功能正常的键盘连接到电脑上,再次尝试进入BIOS设置界面。
重启电脑
有时候,电脑系统或硬件设备出现异常时会导致无法进入BIOS。您可以尝试通过重启电脑来解决此问题。按下电源按钮关闭电脑,等待几秒钟后再次开机,然后按照提示按键进入BIOS设置界面。
清除CMOS
CMOS是存储BIOS设置的地方,如果CMOS中存储的数据出现问题,也可能导致无法进入BIOS。您可以通过打开计算机主板上的CMOS电池,等待几分钟后再重新插入电池来清除CMOS。
更新BIOS固件
如果您的计算机出现了旧版BIOS不支持新硬件的情况,也可能导致无法进入BIOS。您可以尝试更新最新版本的BIOS固件,具体操作请参考电脑品牌及型号的用户手册。
检查硬盘状态
如果电脑的硬盘出现问题,也可能导致无法进入BIOS。请确保硬盘连接正常,没有松动或损坏,可以尝试更换硬盘连接线,并检查硬盘是否被正确识别。
检查其他硬件设备
除了硬盘之外,其他硬件设备(如内存条、显卡等)也可能影响电脑进入BIOS。请将这些硬件设备逐一拔下并重新插上,确保它们连接良好。
尝试使用BIOS恢复功能
一些电脑提供了BIOS恢复功能,可以通过按下特定的组合键或使用专门的工具来恢复BIOS到出厂设置。请参考电脑品牌及型号的用户手册获取详细操作指导。
查找相关故障解决方案
如果以上方法都无法解决问题,您可以尝试在官方技术支持论坛或其他技术社区上搜索相关故障解决方案,或向技术人员寻求帮助。
咨询专业技术人员
如果您对电脑硬件不熟悉,或以上方法无法解决问题,建议咨询专业技术人员寻求帮助。他们可以通过远程操作或现场维修等方式来解决您的问题。
备份重要数据
在尝试上述解决方案之前,建议您备份重要数据,以防操作过程中数据丢失或损坏。
避免不正确操作
在进行任何BIOS相关操作之前,请务必阅读电脑品牌及型号的用户手册,并按照指导进行操作。不正确的操作可能导致严重故障或数据丢失。
当电脑无法进入BIOS时,我们可以通过检查键盘连接、按正确按键、关闭快速启动选项等方法解决问题。如果这些方法都无法解决,可以尝试清除CMOS、更新BIOS固件等措施。如果问题仍然存在,建议咨询专业技术人员的帮助。希望本文提供的解决方案能够帮助您顺利进入BIOS设置界面,以便进行系统维护和硬件调整。
标签: #BIOS