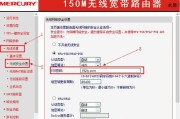Windows7是一款广泛使用的操作系统,然而有时候我们可能需要关闭无线功能来节省电池电量或解决网络连接问题。但是,一旦我们想要重新开启无线功能时,可能会遇到困扰。本文将为您提供一份简单的教程,让您在Windows7上快速又轻松地重新启用无线功能。

标题和
1.确认操作系统版本

-您需要确定您的计算机是否运行的是Windows7操作系统。
2.寻找“网络和共享中心”
-在开始菜单中,点击“控制面板”并搜索“网络和共享中心”。

3.打开“网络和共享中心”
-在控制面板中,双击“网络和共享中心”图标。
4.点击“更改适配器设置”
-在“网络和共享中心”窗口中,点击左侧面板的“更改适配器设置”链接。
5.找到无线网络适配器
-在“网络连接”窗口中,找到标有“无线网络连接”的适配器图标。
6.右键单击适配器图标
-在无线网络适配器图标上右键单击,然后选择“启用”。
7.确认无线功能已启用
-适配器图标将显示为启用状态,并且您将看到网络图标显示连接信号。
8.检查无线网络设置
-点击适配器图标,然后选择“连接或断开”以查看无线网络设置。
9.搜索可用的无线网络
-在无线网络设置窗口中,点击“搜索可用的无线网络”。
10.选择并连接无线网络
-在可用的无线网络列表中,选择您要连接的网络,然后点击“连接”按钮。
11.输入网络密码(如果需要)
-如果您连接的无线网络有密码保护,系统将要求您输入密码。请确保输入正确密码。
12.等待连接成功
-系统将尝试连接到选定的无线网络,并在成功连接后显示“已连接”状态。
13.检查无线网络连接
-通过访问网页或其他在线服务来确保您的无线网络连接正常工作。
14.重新启用其他功能
-如果您之前还关闭了其他功能(如蓝牙),请按照同样的步骤重新启用它们。
15.操作完成,享受无线连接
-恭喜您!您已成功重新启用了Windows7上的无线功能,现在可以享受无线网络连接了。
通过这篇文章,我们学习了如何在Windows7上重新启用无线功能。只需按照简单的步骤,您就可以轻松地开启无线连接,并享受的网络体验。希望这篇教程对您有所帮助!
标签: #电脑常识