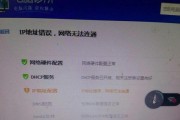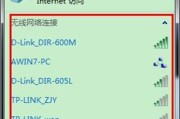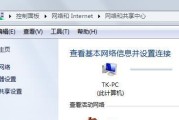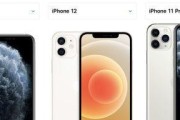蓝牙耳机成为了人们生活中的常见配件之一,随着移动设备的普及。连接AirPods可能会有些困扰,而对于使用Windows11系统的用户来说。并提供一些注意事项,本文将详细介绍Win11系统下如何连接AirPods,帮助读者顺利完成连接过程。

一:检查设备和系统要求
并且已经安装了Windows11操作系统、在连接AirPods之前,确保你的电脑或笔记本具备蓝牙功能。可能会导致无法正常连接AirPods,若系统版本较低。
二:打开蓝牙设置
点击屏幕右下角的,在Win11系统中“通知中心”然后点击,图标“所有设置”按钮。在弹出的设置窗口中点击,接着“蓝牙和其他设备”确保蓝牙功能已打开,选项。

三:激活AirPods的配对模式
然后打开盖子,将AirPods放入充电盒中。按住它并等待一段时间,直到AirPods的指示灯开始闪烁,在充电盒旁边有一个小按钮。
四:在Win11系统中选择蓝牙设备
点击,回到Win11系统的蓝牙设置界面“添加设备”按钮。在列表中找到AirPods并点击,系统会搜索附近的蓝牙设备。
五:等待配对完成
Win11系统会自动开始配对过程,一旦你点击了AirPods设备。直到连接成功的提示出现、耐心等待一段时间。

六:确认连接
系统会显示连接成功的信息、并且AirPods会被标记为已连接设备,在成功配对之后。这时候你可以尝试播放音乐或视频来测试AirPods是否正常工作。
七:解决连接问题
如果在连接过程中遇到问题,可以尝试以下解决方法:关闭并重新打开AirPods的蓝牙功能、1;重启Win11系统,2;更新系统和蓝牙驱动程序,3。
八:注意事项-设备距离
确保你的电脑或笔记本与AirPods之间的距离在蓝牙信号范围内,在使用AirPods时。可能会导致连接不稳定或音频延迟等问题、如果距离太远。
九:注意事项-电量检查
确保AirPods和充电盒都有足够的电量,在连接AirPods之前。低电量可能会导致连接不稳定或音质下降。
十:注意事项-设备更新
以确保你的设备拥有最新的功能和修复程序、定期检查并更新Win11系统以及AirPods固件。
十一:注意事项-其他蓝牙设备
可能会导致连接冲突,如果你在连接AirPods时已经连接了其他蓝牙设备。或者重新连接AirPods,尝试断开其他设备的连接。
十二:注意事项-音频设置
你可以通过调整音频设置来优化AirPods的音质和音量,在Win11系统中。在系统设置中找到“声音”尝试调整相关设置来满足个人需求,选项。
十三:注意事项-软件兼容性
某些应用程序或软件可能对蓝牙设备的兼容性存在问题。请尝试更新该应用程序或联系开发者获取支持、如果你在使用特定应用程序时遇到了连接或音频问题。
十四:注意事项-维护保养
定期清洁和保养AirPods可以确保其正常工作。以及更换附件(如耳垫)可能会提高连接质量和音频效果,清理充电盒和耳机。
十五:
享受高品质的音频体验、通过上述步骤和注意事项,你可以轻松地在Win11系统下连接AirPods。以保持最佳的连接状态,若遇到连接问题,及时进行排查和维护,但请记住。
标签: #连接