在使用笔记本电脑时,触摸板是我们常用的输入设备之一,但有时候在进行特定任务时,触摸板可能会给我们带来不必要的困扰。本文将介绍如何禁用笔记本触摸板,以提高工作效率。

文章目录:
1.为什么需要禁用笔记本触摸板?

触摸板可能在我们意识不到的时候误触,导致光标跳动或意外点击,影响我们的操作流畅性。
2.硬件开关禁用触摸板
许多笔记本电脑都配备了触摸板的物理开关,通过打开开关可以轻松禁用触摸板。
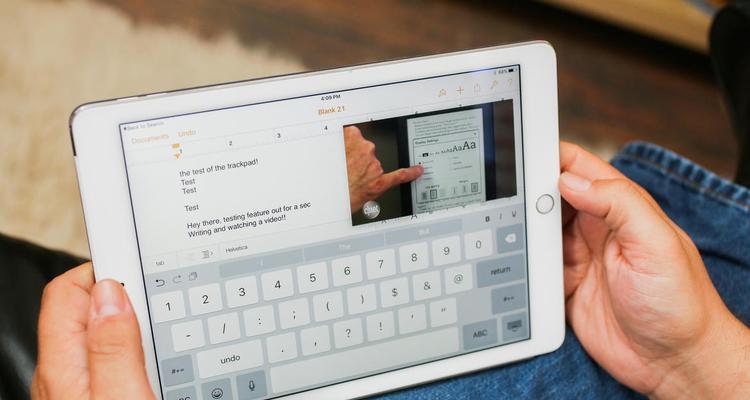
3.使用快捷键禁用触摸板
部分笔记本电脑支持通过快捷键组合来禁用触摸板,我们可以根据具体品牌和型号进行设置。
4.使用设备管理器禁用触摸板
在设备管理器中,我们可以找到触摸板的驱动程序并禁用它,从而达到禁用触摸板的效果。
5.使用第三方软件禁用触摸板
一些第三方软件提供了更加灵活和便捷的方式来禁用触摸板,我们可以选择适合自己的软件进行设置。
6.设置触摸板睡眠时间
部分笔记本电脑提供了设置触摸板睡眠时间的选项,我们可以将时间设置得较短,从而降低触摸板误触的概率。
7.调整触摸板灵敏度
通过调整触摸板的灵敏度,我们可以减少误触的发生,提高使用体验。
8.使用外部鼠标替代触摸板
如果我们经常使用外部鼠标进行操作,可以考虑在使用鼠标时禁用触摸板,以避免手部意外碰触触摸板带来的干扰。
9.禁用特定应用程序下的触摸板
一些应用程序可能对触摸板有特殊要求,我们可以通过设置禁用触摸板在该应用程序中的使用。
10.禁用触摸板手势功能
触摸板通常具有多种手势功能,我们可以选择禁用其中某些手势,以避免误触带来的不便。
11.使用BIOS禁用触摸板
在一些笔记本电脑中,我们可以通过进入BIOS设置界面来禁用触摸板。
12.操作系统设置禁用触摸板
操作系统中可能提供了相关的设置选项,我们可以根据具体系统版本进行设置。
13.在设备驱动程序中禁用触摸板
通过设备驱动程序的设置界面,我们可以找到触摸板的相关选项并进行禁用。
14.禁用触摸板后如何重新启用
在需要重新启用触摸板时,我们可以通过类似的方法进行操作,将之前禁用的选项改为启用。
15.禁用笔记本触摸板带来的效果与注意事项
禁用笔记本触摸板的好处,同时提醒读者在禁用触摸板后需要注意其他操作方式和操作习惯的调整。
通过本文介绍的多种方法,我们可以根据自己的需求和笔记本电脑型号来选择合适的方式禁用触摸板,提高工作效率和使用体验。同时,在禁用触摸板后,我们需要注意其他操作方式的调整,以适应新的使用习惯。
标签: #禁用





