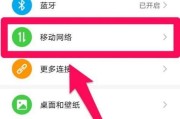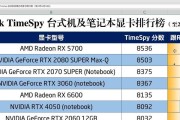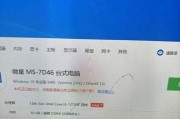无线网络已经成为了我们生活中不可或缺的一部分,随着科技的发展。导致许多用户在连接无线网络时面临困扰,传统的台式机并没有内置无线网卡,然而。让您的台式机也能轻松连接无线网络,本文将介绍一些简单实用的方法。

一、如何选择适合的无线网卡设备
首先需要选择一款适合自己台式机的无线网卡设备、在连接无线网络之前。您可以根据自己的需求选择USB接口无线网卡或者PCI-E插槽无线网卡。速度和价格等因素,同时、还需要注意选择支持的无线网络标准。
二、选购无线路由器并设置
您还需要购买一台无线路由器、为了连接无线网络、并进行正确的设置。选择一台符合您需求的无线路由器、首先、并确保其具备适当的信号覆盖范围和稳定性。按照说明书进行设置,密码等关键信息,设置网络名称、然后。

三、安装无线网卡驱动程序
您需要确保无线网卡的驱动程序已经正确安装,在连接无线网络之前。官方网站或者Windows自带的驱动程序库进行安装,可以通过光盘。您可以在设备管理器中确认无线网卡已被成功识别,安装完成后。
四、打开无线网络功能
您需要打开台式机的无线网络功能,在确认无线网卡驱动程序已经成功安装后。您只需要按下电脑键盘上的Fn键和无线网络开关键即可启用或关闭无线网络功能、通常情况下。
五、搜索可用的无线网络
点击后会显示附近可用的无线网络,您可以在系统托盘或者控制面板中找到无线网络图标,启用无线网络功能后。您可以选择信号强度较好且允许连接的无线网络。
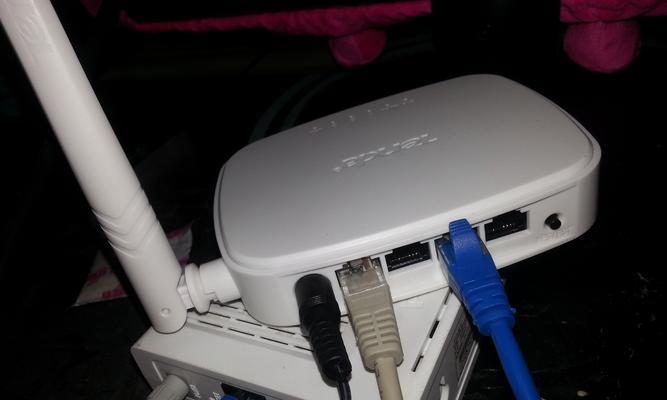
六、输入无线网络密码
则需要输入正确的密码才能连接上,如果您选择的无线网络是加密的。您只需输入正确的密码即可连接上无线网络,在点击连接按钮后、系统会弹出密码输入框。
七、等待连接成功
系统将会自动连接无线网络,在输入正确的密码后。直到系统提示连接成功或者显示已连接的状态,您需要耐心等待片刻。
八、检查网络连接状态
进行网络测试等操作来检查网络连接状态,连接成功后,您可以通过浏览器打开网页。恭喜您已经成功连接上无线网络、如果网络连接正常。
九、调整无线网络设置
您可以通过访问无线路由器的管理界面进行操作,密码,如果您需要调整无线网络的一些设置、或者设置IP地址等,例如更改无线网络名称。
十、连接多个无线网络
您可以通过系统托盘或者控制面板中的无线网络图标手动切换连接其他无线网络、如果您身处多个可用的无线网络覆盖范围内。
十一、增强无线信号强度
信号强度可能会受到影响,如果您的台式机所在位置与无线路由器之间存在一定距离。您可以通过购买无线信号增强器或者将路由器位置靠近台式机来增强信号强度。
十二、遇到连接问题的解决办法
有时会遇到一些问题,例如无法连接,连接速度慢等,在连接无线网络过程中。更新驱动程序等解决办法,重置路由器,您可以尝试重新启动电脑。
十三、保护无线网络安全
并定期更改无线网络密码、为了保护您的无线网络安全,建议您启用WPA/WPA2加密方式。还可以根据需要启用MAC地址过滤和隐藏无线网络名称、同时。
十四、定期进行网络维护
清理无用设备连接,为了保持无线网络的稳定性、建议您定期对路由器进行重启,更新路由器固件等维护操作。
十五、
您可以轻松地将台式机连接到无线网络中,通过本文介绍的方法。都可以享受到无线网络带来的便利和快捷,无论是在办公室还是家庭环境。选购合适的无线路由器,记得选择适合的无线网卡设备、输入正确的密码,就能够顺利连接无线网络,正确安装驱动程序。建议定期进行维护和调整设置、为了保护网络安全和保持网络稳定,同时。祝您愉快地使用无线网络!
标签: #台式机