随着时间的推移,我们的电脑上可能会积累大量的垃圾文件,这些文件不仅占用了我们的存储空间,还可能导致电脑运行缓慢。定期清理C盘垃圾文件是保持电脑健康运行的重要步骤。本文将为您介绍一些简单实用的清理方法,帮助您轻松清理C盘垃圾文件,恢复电脑的畅快使用体验。
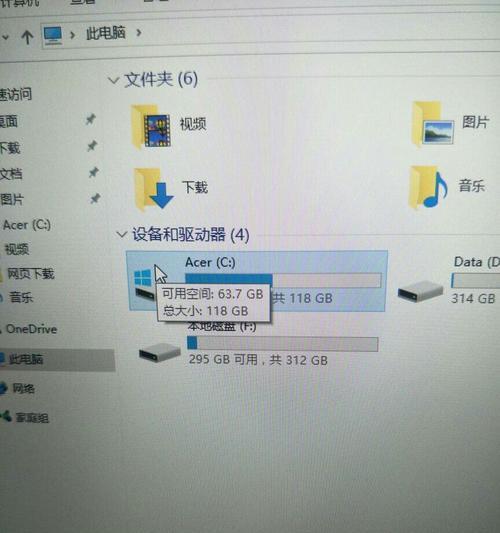
了解垃圾文件的种类和危害(介绍)
在清理C盘垃圾文件之前,我们需要先了解不同种类的垃圾文件及其对电脑的危害。垃圾文件主要包括临时文件、缓存文件、回收站文件、日志文件等。这些文件会占用大量存储空间,并可能导致电脑运行缓慢、系统崩溃、应用程序错误等问题。
手动清理临时文件(方法)
临时文件是电脑在运行过程中产生的一些临时数据文件,可以通过手动删除来清理C盘垃圾文件。打开“运行”对话框,输入"%temp%"命令,即可打开临时文件夹。将其中的所有文件和文件夹选中并删除即可清理临时文件。
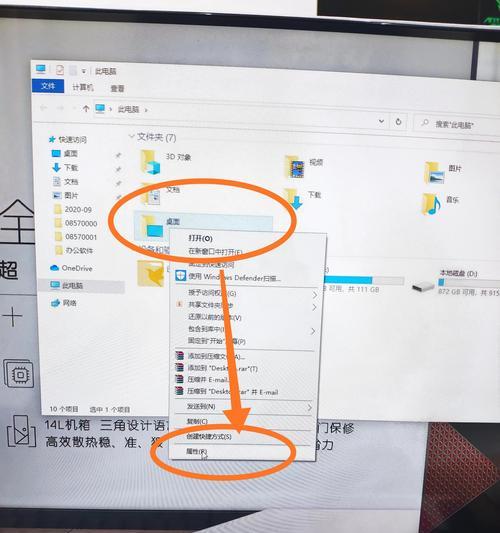
清理浏览器缓存文件(方法)
浏览器缓存文件是我们在上网过程中浏览器自动保存的一些临时文件,也会占用大量存储空间。不同浏览器的清理方法略有不同,可以在浏览器设置中找到清除缓存的选项,点击清除按钮即可清理浏览器缓存文件。
清空回收站(方法)
回收站是电脑中被删除文件的临时存放地,删除文件后并不会立即释放磁盘空间,而是移动到回收站中。要清理C盘垃圾文件,我们需要定期清空回收站。在桌面上找到回收站图标,右键点击并选择“清空回收站”即可彻底清空回收站中的文件。
禁用休眠和睡眠功能(方法)
休眠和睡眠功能会生成休眠文件和睡眠文件,占用了一定的磁盘空间。如果您不常使用这两个功能,可以禁用它们来清理C盘垃圾文件。在电脑控制面板中找到“电源选项”,选择“更改计划设置”,然后点击“更高级的电源设置”,找到休眠和睡眠功能并禁用。
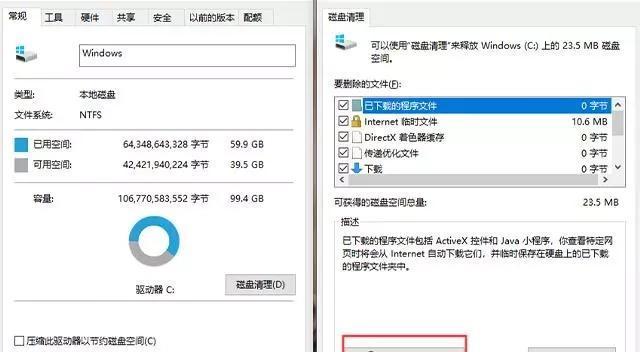
清理系统日志文件(方法)
系统日志文件记录了电脑的各种操作和错误信息,可以通过清理这些文件来清理C盘垃圾文件。在运行对话框中输入"eventvwr.msc"命令,打开事件查看器,找到左侧的“Windows日志”下的各个子目录,右键点击并选择“清除日志”即可清理系统日志文件。
删除不需要的程序和文件(方法)
我们经常下载安装各种程序和文件,但随着时间的推移,有些程序和文件可能已经不再需要。通过卸载不需要的程序和删除不再使用的文件,可以进一步清理C盘垃圾文件。打开控制面板,选择“程序”或“程序和功能”,找到要卸载的程序,右键点击并选择“卸载”,然后手动删除不再使用的文件。
使用专业清理工具(方法)
除了手动清理,还可以使用专业的清理工具来清理C盘垃圾文件。这些工具可以自动扫描并清理各类垃圾文件,提供更方便快捷的操作。在市面上有很多清理工具可供选择,如CCleaner、360安全卫士、腾讯电脑管家等。
清理C盘其他垃圾文件(方法)
除了以上介绍的常见垃圾文件,还有一些其他的垃圾文件可能隐藏在C盘的其他目录中。我们可以通过搜索和删除这些垃圾文件来进一步清理C盘。使用Windows搜索功能,输入关键词如“临时文件”、“日志文件”等,找到这些文件并手动删除。
定期进行C盘清理(建议)
定期进行C盘清理是保持电脑正常运行的重要步骤。建议每个月进行一次彻底的清理操作,确保C盘没有积累过多的垃圾文件。可以设置一个提醒,或者在空闲时间进行清理操作,以保证电脑始终处于最佳状态。
注意备份重要文件(建议)
在进行C盘清理之前,我们需要注意备份重要文件。有时候清理过程中可能会误删一些重要文件,因此提前备份可以避免不必要的损失。可以将重要文件复制到其他磁盘或外部存储设备中,以保证安全性。
避免随意下载和安装软件(建议)
随意下载和安装软件可能会带来一些不必要的垃圾文件。为了减少垃圾文件的产生,建议只从官方渠道下载和安装软件,并注意不要安装不必要的附加组件。
检查磁盘健康状态(建议)
电脑的磁盘健康状况也会影响清理效果。建议定期检查磁盘的健康状态,并修复可能存在的问题。可以使用Windows自带的磁盘检查工具或第三方磁盘工具进行检查和修复。
清理C盘垃圾文件对电脑的好处()
清理C盘垃圾文件可以释放存储空间,提高电脑的运行速度,减少系统错误和应用程序崩溃的概率。定期进行清理操作有助于保持电脑的正常运行,提升使用体验。
结语
通过本文介绍的简单实用的清理方法,您可以轻松清理C盘垃圾文件,恢复电脑的畅快使用体验。定期进行清理操作,保持电脑的健康运行。记住备份重要文件,避免随意下载和安装软件,并关注磁盘的健康状态。让我们的电脑始终保持最佳状态!
标签: #清理


