在当今信息时代,我们常常需要同时处理多个任务。电脑分屏设置能够帮助我们更高效地完成工作,提高生产力。本文将介绍电脑分屏设置的方法和技巧,帮助读者快速掌握这一实用技能。
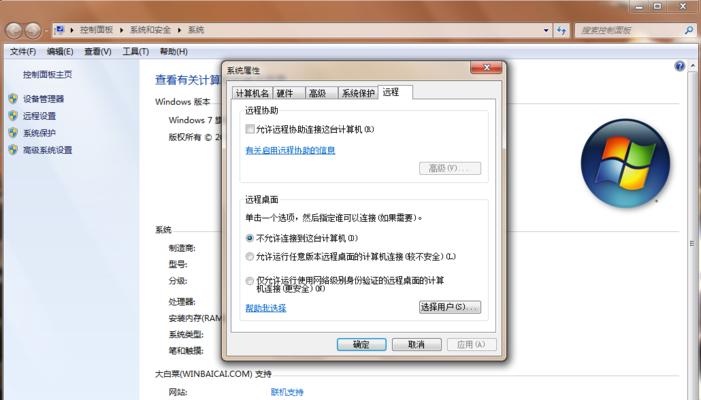
一:了解电脑分屏的概念
-介绍什么是电脑分屏
-分屏可以将电脑屏幕划分为多个工作区域
-提高多任务处理效率的重要工具
二:Windows系统下的分屏设置
-Windows系统中自带了分屏功能
-使用快捷键Win+左/右方向键实现分屏
-使用鼠标拖拽窗口到屏幕边缘实现分屏
三:Mac系统下的分屏设置
-Mac系统也有自带的分屏功能
-使用MissionControl实现分屏
-设置屏幕布局以适应不同任务需求
四:第三方软件进行分屏设置
-介绍常用的第三方软件,如Divvy、Spectacle等
-这些软件可以提供更多的分屏选项和定制功能
-适用于对分屏需求更为复杂的用户
五:最佳分屏布局实践
-分屏布局需要根据不同任务类型进行调整
-介绍水平分屏、垂直分屏、等分屏等布局方式
-根据自己的工作习惯选择最适合的布局方式
六:如何快速切换分屏
-分屏设置后,需要快速切换焦点
-介绍使用快捷键Alt+Tab(Windows)和Ctrl+Up/Down(Mac)进行切换
-提高工作效率,避免频繁使用鼠标操作
七:多显示器分屏设置方法
-介绍如何在多显示器环境下进行分屏设置
-多显示器可以提供更大的工作空间
-让多任务处理更加方便快捷
八:调整分屏窗口大小和位置
-介绍如何通过拖拽边缘或角落调整窗口大小
-使用鼠标或快捷键移动窗口位置
-让分屏窗口更适应任务需求和个人喜好
九:设置分屏背景和壁纸
-分屏设置可以同时显示不同背景和壁纸
-介绍如何为不同分屏设置个性化背景
-提高工作环境的美观度和个性化程度
十:分屏设置中的注意事项
-分屏设置可能会占用更多系统资源
-不合理的分屏布局可能降低工作效率
-提醒读者在使用分屏功能时要合理规划和调整
十一:分屏设置的应用场景
-介绍分屏设置在各种工作场景中的应用
-办公、设计、编程等领域都可以受益于分屏设置
-提升工作效率,减少任务切换的时间
十二:实例展示:电脑分屏设置的操作步骤
-以Windows系统为例,展示分屏设置的具体操作步骤
-图文并茂,详细说明每个步骤的操作和注意事项
十三:实例展示:多任务处理场景下的分屏设置技巧
-以设计工作为例,展示如何通过分屏设置提高工作效率
-实际案例中的布局和快捷键操作等具体技巧说明
十四:电脑分屏设置的未来发展趋势
-介绍分屏设置的发展趋势和前景
-随着技术的进步,分屏设置将变得更加智能和个性化
-为用户带来更好的工作体验和效率提升
十五:
-回顾电脑分屏设置的重要性和实用性
-提醒读者合理利用分屏设置提高工作效率
-鼓励读者尝试不同的分屏布局和技巧,寻找最适合自己的方法
优化工作效率的屏幕分割技巧
在现代工作和学习中,我们经常需要同时处理多个任务或者参考多个资料,这时候,电脑的分屏设置就能大大提高我们的工作效率。本文将介绍一些简单易用的电脑分屏设置方法,帮助您更好地利用屏幕空间,提高工作效率。
1.横向分割屏幕
-打开显示设置:在Windows系统中,右键点击桌面空白处,选择“显示设置”。
-选择“多个显示器”:如果您连接了多个显示器,可以选择对应的显示器进行设置。
-拖动窗口:按住窗口的标题栏,拖动到屏幕上方或下方的边缘,实现横向分割。
2.纵向分割屏幕
-打开显示设置:同样地,在Windows系统中右键点击桌面空白处,选择“显示设置”。
-选择“多个显示器”:如果您连接了多个显示器,选择需要设置的显示器。
-拖动窗口:按住窗口的标题栏,拖动到屏幕左侧或右侧的边缘,实现纵向分割。
3.使用快捷键实现分屏
-在Windows系统中,按下Win键和左方向键,将当前窗口固定在左侧。
-按下Win键和右方向键,将当前窗口固定在右侧。
-这样可以快速实现横向分屏的效果,方便同时查看不同窗口的内容。
4.使用第三方软件进行分屏
-有许多免费或付费的第三方软件可用于更灵活地设置分屏效果,如DisplayFusion、Divvy等。
-这些软件提供了更多的定制选项,可以根据个人需求设置不同的分屏模式。
5.设置分屏比例
-在Windows系统中,打开显示设置,找到“比例和布局”选项。
-在此处可以选择不同的分辨率和比例来调整分屏效果,适应个人习惯和工作需求。
6.分屏后的窗口调整
-分屏后可能会出现窗口大小调整不合适的情况。
-可以使用鼠标移动窗口边缘来调整窗口大小,或者使用窗口上方的最大化按钮将窗口充满整个屏幕。
7.切换分屏模式
-在Windows系统中,可以使用Win键和P键来切换不同的分屏模式。
-可以选择仅使用主显示器、复制显示内容到所有显示器或扩展显示内容到所有显示器等模式。
8.多任务管理器的使用
-在Windows系统中,可以使用任务管理器来管理不同分屏中的应用程序。
-按下Ctrl+Shift+Esc键打开任务管理器,然后切换到“应用”选项卡,可以看到所有正在运行的应用程序。
-可以选择某个应用程序,右键点击并选择“最小化”或“最大化”来控制应用程序的显示状态。
9.分屏时注意软件兼容性
-在使用某些特定软件时,可能会出现不适配分屏设置的问题。
-在遇到这种情况时,可以尝试在该软件的设置选项中调整分辨率或者关闭硬件加速功能。
10.注意保护视力健康
-分屏工作时间过长可能会对眼睛造成一定的压力。
-建议每隔一段时间休息一下眼睛,远离屏幕并进行适当的眼部放松运动。
11.分屏设置在学习中的应用
-在学习时,可以将讲义或参考资料放在一侧,同时进行笔记或者实践操作。
-这样可以提高学习效率,同时加深对知识的理解和记忆。
12.分屏设置在工作中的应用
-在工作中,可以将编辑窗口和资料查询窗口进行分屏设置,方便同时查看和编辑。
-这样可以减少切换窗口的频率,提高工作效率。
13.分屏设置在娱乐中的应用
-在娱乐时,可以将游戏窗口和聊天窗口进行分屏设置,方便同时进行游戏和交流。
-这样可以更好地享受娱乐时光,同时保持社交联系。
14.分屏设置在远程办公中的应用
-在远程办公时,可以使用分屏设置同时查看会议内容和自己的工作窗口。
-这样可以更好地参与会议,并保持工作效率。
15.
-电脑分屏设置是提高工作效率的重要方法之一。
-通过横向或纵向分割屏幕、使用快捷键或第三方软件等方法,我们可以灵活地调整屏幕空间,方便同时处理多个任务或参考多个资料。
-在应用分屏设置时,需要注意软件兼容性以及眼睛健康问题。
-希望本文介绍的电脑分屏设置方法能帮助您提高工作效率,享受更便捷的电脑使用体验。
电脑分屏设置方法是提高工作和学习效率的重要工具。通过简单的设置和使用快捷键、第三方软件等手段,我们可以将屏幕空间充分利用,同时处理多个任务或参考多个资料。但在应用分屏设置时,需要注意软件兼容性和眼睛健康问题。希望本文所介绍的电脑分屏设置方法能帮助读者更好地利用屏幕空间,提高工作效率,享受更便捷的电脑使用体验。
标签: #电脑分屏



