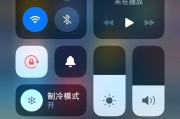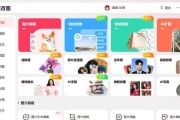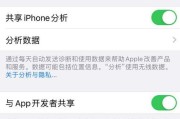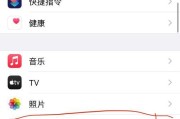随着苹果手机的普及和功能的增强,用户经常拍摄许多珍贵的视频。然而,由于手机储存空间有限,我们常常需要将视频传输到电脑上进行备份或编辑。本文将介绍两种简便的方法,即使用iTunes和AirDrop,帮助读者将苹果手机上的视频快速、安全地传输到电脑上。

一、使用iTunes传输视频的方法
1.1打开iTunes软件
在电脑上打开iTunes软件,并通过数据线将苹果手机连接到电脑上。
1.2选择设备
在iTunes界面上,点击左上角的设备图标,进入设备管理页面。
1.3选择视频
在设备管理页面的左侧导航栏中,点击“文件共享”,然后在右侧窗口中选择“相应应用程序”下的“视频”。
1.4添加视频
在右侧窗口中,点击“添加文件”或“添加文件夹”按钮,选择要传输的视频文件或视频文件夹。
1.5同步视频
点击“同步”按钮,iTunes将开始将选定的视频文件传输到电脑上。
二、使用AirDrop传输视频的方法
2.1打开AirDrop
在苹果手机的控制中心中,找到并点击AirDrop图标,将其设置为“所有人”。
2.2打开视频应用
打开苹果手机上存有视频的应用程序,如相册或相机。
2.3选择视频
在视频应用程序中选择要传输的视频文件,并点击分享按钮。
2.4选择AirDrop选项
在分享菜单中,找到并点击AirDrop选项,选择要将视频传输到的电脑名称。
2.5确认传输
在电脑上,确认接收AirDrop传输请求,并保存视频文件到指定位置。
三、
通过使用iTunes和AirDrop这两种简便的方式,我们可以轻松地将苹果手机上的视频传输到电脑上。使用iTunes需要通过数据线连接设备,然后在iTunes软件中进行操作;而使用AirDrop则可以通过无线传输,方便快捷。无论是大批量的视频传输还是单个视频的备份,这两种方法都能满足用户的需求,并确保视频传输过程中的安全性和可靠性。希望本文对读者能有所帮助,使他们能够更好地管理和处理苹果手机上的视频资源。
苹果手机传输视频到电脑的简便方法
如今,苹果手机成为了人们生活中不可或缺的一部分,人们习惯用苹果手机记录下精彩的瞬间。然而,有时候我们需要将这些珍贵的视频传输到电脑上进行进一步处理或备份。本文将介绍一种简便的方法,让您能够快速地将苹果手机上的视频传输到电脑上,省去繁琐的步骤。
一、连接苹果手机和电脑的USB数据线
通过使用原装的USB数据线,将您的苹果手机与电脑相连接。确保电脑能够识别到您的手机。
二、打开iTunes软件
在电脑上打开iTunes软件,确保您已经使用AppleID登录。
三、选择您要传输的视频文件夹
在iTunes界面上,选择左侧菜单栏中的“设备”,然后选择您的苹果手机。接下来,点击“文件共享”选项。
四、选择视频应用程序
在“文件共享”页面中,选择您想要传输视频的应用程序。通常情况下,我们会选择“照片”应用程序。
五、选择视频文件夹
在选择了相应的应用程序后,您将会看到该应用程序下的所有文件夹。选择包含您想要传输的视频的文件夹。
六、选择要传输的视频文件
在选中了相应的文件夹后,您将会看到文件夹中的所有视频文件。选择您想要传输的视频文件。
七、点击“保存至”
在选中了要传输的视频文件后,点击页面下方的“保存至”按钮。
八、选择电脑上的保存路径
在弹出的窗口中,选择您希望将视频保存到的电脑上的路径。
九、点击“保存”
在选择了保存路径后,点击“保存”按钮开始传输视频。
十、等待传输完成
根据您视频文件的大小,传输时间会有所不同。请耐心等待直到传输完成。
十一、检查电脑上的视频文件
传输完成后,打开您电脑上指定的保存路径,检查视频文件是否成功传输。
十二、断开苹果手机和电脑的连接
在确保视频文件已经成功传输到电脑上后,可以断开您苹果手机和电脑之间的连接。
十三、备份和处理视频文件
根据您的需要,您可以选择备份视频文件或进行进一步处理,如剪辑、转码等。
十四、删除苹果手机上的视频文件
为了释放手机存储空间,您可以在确认视频文件已成功传输到电脑上后,删除手机上的视频文件。
十五、
通过以上简便的步骤,您可以快速将苹果手机上的视频传输到电脑上。这种方法省去了繁琐的操作,让您更加方便地处理和备份珍贵的视频文件。记住,定期备份您的视频文件是保护珍贵回忆的重要步骤之一。
标签: #苹果手机