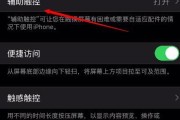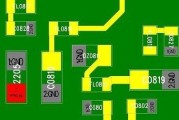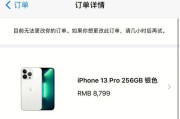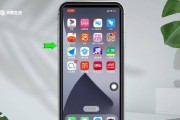在日常生活中,我们经常需要将iPhone上的内容投射到Mac电脑上进行展示、演示或录制。本文将为大家介绍一种简单易用的方法,通过利用AirPlay功能,实现将iPhone屏幕投屏到Mac电脑的操作。

一、检查设备兼容性
在进行投屏之前,确保你的iPhone和Mac电脑都支持AirPlay功能。
二、连接同一Wi-Fi网络
确保iPhone和Mac电脑连接在同一个Wi-Fi网络下,这是AirPlay投屏的前提条件。
三、打开ControlCenter
在iPhone上向上滑动屏幕,打开ControlCenter。如果你使用的是较旧版本的iOS系统,可以在主屏幕上从底部向上滑动来打开ControlCenter。
四、找到AirPlay选项
在ControlCenter中找到AirPlay选项,通常是一个矩形图标。点击该图标后,会弹出一个列表显示可投屏的设备。
五、选择投屏设备
在弹出的设备列表中,找到你要投屏的Mac电脑,并点击选择。
六、开启屏幕镜像
在选择投屏设备后,会出现一个开关按钮,点击按钮将屏幕镜像开启。此时,你的iPhone屏幕上的内容将会实时投射到Mac电脑的屏幕上。
七、调整投屏设置
在投屏过程中,你可以根据需要对投屏设置进行调整。比如,可以选择是否显示iPhone上的声音、调整画面的大小等。
八、投屏期间的操作
在投屏期间,你可以像平常一样操作iPhone上的应用和内容。所有操作都会实时显示在Mac电脑屏幕上,方便展示和操作。
九、结束投屏
当你完成投屏操作后,可以再次点击AirPlay选项,找到正在投屏的Mac电脑,并点击取消投屏。
十、其他投屏方法
除了使用AirPlay功能,还有其他方法可以实现将iPhone屏幕投屏到Mac电脑上。比如,通过第三方应用软件进行投屏操作。
十一、通过QuickTimePlayer进行投屏
QuickTimePlayer是Mac电脑自带的一款多媒体播放器软件,它也可以用于将iPhone屏幕投屏到Mac电脑上。打开QuickTimePlayer后,选择“文件”菜单中的“新建影片录制”,然后点击录制界面上的下拉箭头,在“相机”选项中选择你的iPhone设备即可实现投屏。
十二、通过第三方应用软件进行投屏
除了AirPlay和QuickTimePlayer,市面上还有一些第三方应用软件可以实现将iPhone屏幕投屏到Mac电脑上,比如LonelyScreen、ApowerMirror等。这些应用软件通常需要在iPhone和Mac电脑上同时安装,并按照软件的操作提示进行设置和连接。
十三、投屏时的注意事项
在进行投屏操作时,需要确保iPhone和Mac电脑处于稳定的网络环境下,以保证投屏效果流畅。为了保护个人隐私和安全,不要在公共场所开启投屏功能,避免将个人信息泄露给他人。
十四、适用场景
将iPhone屏幕投屏到Mac电脑上可以应用于多种场景,比如教育培训、产品演示、游戏录制等。通过投屏功能,可以更加方便地展示和分享iPhone上的内容。
十五、结语
通过AirPlay功能或第三方应用软件,我们可以轻松实现将iPhone屏幕投屏到Mac电脑上的操作。这为我们的工作和生活带来了很大的便利。希望本文所介绍的方法对大家有所帮助,让我们能更好地利用iPhone和Mac电脑的强大功能。
如何将iPhone屏幕投屏到Mac电脑上
在现代社会中,我们经常需要将手机上的内容分享给其他人或者在更大的屏幕上进行展示。然而,对于iPhone用户来说,将屏幕投射到Mac电脑上可能并不是一件容易的事情。本文将介绍一种简单的方法,让您轻松实现iPhone屏幕投屏到Mac电脑上的功能。
一、准备工作:确保设备连接正常
二、打开AirPlay功能:实现设备间的互通
三、选择目标设备:连接到Mac电脑
四、启用屏幕共享:确保设备连接成功
五、调整屏幕投射设置:满足个性化需求
六、投射iPhone屏幕:将手机内容显示到Mac电脑上
七、操作指南:控制设备间的互动
八、分享屏幕将您想要分享的内容展示出来
九、投影演示功能:助力工作展示
十、手机游戏投射:享受更大屏幕的游戏体验
十一、屏幕录制功能:记录屏幕上的精彩瞬间
十二、注意事项:避免出现常见问题
十三、其他设备的屏幕投射:实现多设备间的互通
十四、应用推荐:更多实用的屏幕投射工具
十五、简单操作,快速实现iPhone屏幕投屏到Mac电脑上
通过上述的步骤,您将能够轻松地将iPhone屏幕投射到Mac电脑上,实现屏幕共享的需求。无论是工作中的展示、娱乐中的游戏还是与他人分享内容,这种功能都能够极大地提高效率和便利性。快来试试这个简单而又实用的方法吧!
标签: #iphone屏幕