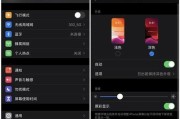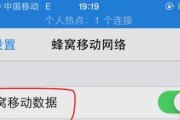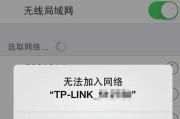在现如今移动互联网高度发达的时代,截图已经成为我们日常生活中不可或缺的功能之一。然而,当我们需要截取整个网页、聊天记录或者文档时,只能通过多次滑动屏幕并分别截取,非常麻烦。本文将为大家介绍一种利用iPhone的快捷方法,轻松实现一键截取长图,让你的截图更高效。

一:了解iOS13及以上版本新增的全新截图功能
iOS13及以上版本为iPhone带来了全新的截图功能,其中包括了一键截取长图的特性,让我们能够方便地截取完整的长网页或聊天记录。
二:打开要截取长图的网页或聊天记录
在使用iPhone截取长图之前,首先需要打开你想要截取的网页或聊天记录,确保屏幕显示的是你需要截取的全部内容。
三:进入iPhone的截图功能
在打开了所需截取内容后,按住你的iPhone的侧面键和音量上键(或者Home键,取决于你使用的是哪款iPhone),同时点击即可进入iPhone的截图功能。
四:截取屏幕并选择“全页”选项
在进入截图界面后,点击屏幕左上角的缩略图,在下方出现的选项中选择“全页”选项。这样,你就成功地截取了整个长图。
五:编辑和标注截取的长图
一键截取长图后,你可以通过点击右下角的“编辑”按钮来进一步编辑和标注这个长图,添加文字、箭头或马赛克等元素,以满足你个性化的需求。
六:保存和分享截取的长图
完成编辑和标注后,你可以选择保存这个长图到相册,并选择分享方式,例如通过社交媒体、邮件或者即时通讯工具与他人分享。
七:利用iPhone自带的文件App管理长图
除了保存到相册外,你还可以利用iPhone自带的文件App将截取的长图保存到指定的文件夹中,并进行管理和组织。
八:掌握更多截图技巧——局部截图
除了一键截取长图外,iOS13及以上版本还提供了局部截图的功能。通过在截图界面按住缩略图并拖动,即可选择需要截取的局部内容。
九:掌握更多截图技巧——滚动截图
在某些情况下,长图超出了屏幕范围,无法一键截取。此时,你可以在截图界面点击下方的“滚动”按钮,让iPhone自动滚动并截取整个长图。
十:利用第三方应用扩展截图功能
除了iPhone自带的截图功能外,还有许多第三方应用提供了更丰富的截图功能,例如可以自定义截取范围、自动识别文本等。
十一:iPhone截长图的应用场景
iPhone截长图的功能不仅仅适用于网页和聊天记录,还可以应用于需要截取整个屏幕内容的文档、图片或其他应用中。
十二:iPhone截长图的注意事项
在使用iPhone截取长图时,需要注意一些细节,例如保持屏幕显示完整内容、避免过度放大或缩小等,以保证截取的长图质量和效果。
十三:其他设备的截长图方法
除了iPhone,其他设备如iPad、MacBook等也提供了不同的截长图方法,可以根据自身设备来选择最适合的截图方式。
十四:iPhone截长图快捷方法的优势和便利性
通过iPhone的一键截取长图功能,我们可以更高效地截取整个网页、聊天记录等内容,大大提高了工作和生活中的效率和便利性。
利用iPhone截长图快捷方法,我们可以轻松地一键截取整个网页、聊天记录或文档,提高了截图的效率和便利性。同时,掌握更多截图技巧和利用第三方应用扩展功能,还能满足更多个性化的需求。无论是工作还是生活中,iPhone截长图都将成为我们不可或缺的利器。
使用iPhone快捷方法轻松截取长图
随着手机屏幕逐渐增大,有时我们需要截取整个页面内容较长的截图。本文将介绍如何使用iPhone的快捷方法来轻松截取长图,以滚动截屏功能为主要工具。
1.如何启用滚动截屏功能
通过设置中的“控制中心”-“自定义控制”-“屏幕录制”将滚动截屏选项添加到控制中心中,方便随时使用。
2.使用滚动截屏前的准备工作
在开始截取长图前,确保要截取的页面已经加载完全,并且下拉刷新至顶部,以确保获取到完整内容。
3.如何进行滚动截屏
打开控制中心,在其中找到“屏幕录制”按钮,并点击开始录制。滑动页面至需要截取的下部分,直到达到所需长度。
4.完成滚动截屏后的保存和编辑
结束录制后,视频将自动保存至相册中。打开相册并找到保存的视频,点击分享按钮选择“保存图片”选项,即可将长图保存为图片格式。如有需要,还可以使用图片编辑工具进行进一步的编辑。
5.调整长图的分辨率与大小
在进行滚动截屏时,若需要调整长图的分辨率和大小,可以通过在“设置”-“照片”-“滚动截屏”中选择不同的分辨率和图像大小。
6.备选方法:使用第三方应用
除了滚动截屏功能,还可以选择一些第三方应用来截取长图,如“长截图神器”等。这些应用通常提供更多的自定义选项和功能。
7.如何使用第三方应用截取长图
下载并安装所需的第三方应用,打开应用后,根据应用的提示进行操作。通常情况下,只需滑动页面至需要截取的下部分即可自动完成截图。
8.第三方应用的优缺点
第三方应用通常提供更多的选项和功能,如可以添加标注、马赛克等。然而,有些应用可能会包含广告或要求额外付费。
9.如何选择适合自己的截图方式
根据个人需求和使用习惯,选择合适的截图方式。如果只是偶尔需要截取长图,使用iPhone的滚动截屏功能即可。若需频繁截取长图或需要更多功能,可以尝试使用第三方应用。
10.快捷键操作:方便快速截取长图
除了滚动截屏功能和第三方应用外,iPhone还提供了一些快捷键操作来截取长图,如同时按住“音量+”和“电源键”即可快速截屏。
11.使用快捷键前的设置
在开始使用快捷键截取长图前,确保在“设置”-“通用”-“辅助功能”-“按键”中启用了“快速连续按下”选项。
12.快捷键操作的使用方法
打开需要截取长图的页面后,同时按住“音量+”和“电源键”直到屏幕闪烁,即可完成截图。
13.截取后的保存和编辑
截取完成后,图片将自动保存至相册中。您还可以通过点击弹出的小缩略图进行编辑,如添加文字、绘制标注等。
14.不同iPhone型号的截图方式差异
需要注意的是,不同型号的iPhone可能存在一些差异,例如部分老旧型号无法使用滚动截屏功能或快捷键操作。
15.
使用iPhone的快捷方法截取长图是一个方便又有效的工具,可以帮助我们获取完整内容。通过滚动截屏、第三方应用和快捷键操作,可以根据个人需求选择最适合自己的截图方式。无论是日常使用还是专业需求,iPhone都提供了多种选项来满足我们的需求。
标签: #iphone