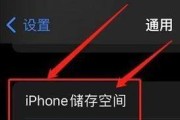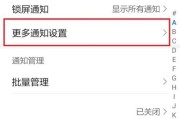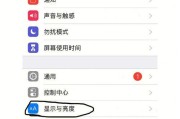在日常使用中,我们经常需要将手机屏幕上的内容进行截屏保存,但是对于苹果手机用户来说,可能并不清楚如何快速实现截屏。本文将为大家介绍苹果手机快速截屏的方法和技巧,让你轻松掌握这一技能。

一、使用物理按键快速截屏
通过同时按下手机的“锁定/开关键”和“Home键”可以快速截取当前屏幕内容,并保存至相册中。
二、使用iOS14新增的快捷方式截屏
在iOS14及以上版本中,苹果新增了一个快捷方式功能,可以通过设置自定义的手势或者按钮来实现截屏操作。
三、使用“控制中心”进行截屏
在iPhoneX及以上型号中,可以通过从屏幕顶部右侧或者底部上滑打开“控制中心”,然后点击屏幕录制按钮进行截屏。
四、使用“AssistiveTouch”进行截屏
若手机的Home键无法正常使用,可以在“设置”-“辅助功能”-“AssistiveTouch”中打开虚拟Home键,在“自定义顶层菜单”中添加“屏幕快照”按钮,从而实现快速截屏。
五、使用手势截屏
在部分苹果手机中,可以通过指定的手势操作来实现截屏,例如在屏幕上滑动三个手指或者按住屏幕双击Home键等。
六、使用Siri进行截屏
若你是苹果手机用户且已启用Siri功能,可以直接使用语音指令来实现截屏操作,例如对Siri说“截屏”。
七、使用第三方应用截屏
除了系统自带的截屏功能外,苹果手机上还有许多第三方应用可以用于截屏,并提供更多丰富的编辑和分享选项,如Snipaste、Picsew等。
八、使用Mac进行远程截屏
若你的苹果手机和Mac设备处于同一iCloud账号下,可以通过在Mac上打开“QuickTimePlayer”,然后选择“文件”-“新建影片录制”,再点击录制按钮即可实现远程截屏。
九、快速编辑截屏图片
在截屏后,系统会自动弹出一个预览小窗口,点击该小窗口可以对截屏图片进行快速编辑和标记,如涂鸦、剪切等。
十、设置截屏声音
通过进入“设置”-“声音与触感”-“触感反馈”中,可以选择是否开启截屏时的声音提示,方便确认截屏操作是否成功。
十一、设置截屏格式
在“设置”-“照片”中,可以选择截屏保存的格式,如JPEG或者PNG,根据个人需求选择不同的格式。
十二、自动保存到相册
在“设置”-“照片”中,可以开启“自动保存到相册”选项,这样每次截屏后图片都会自动保存至相册,方便查找和管理。
十三、使用快捷指令定制截屏方式
通过下载安装快捷指令应用,可以自定义各种截屏方式和设置,例如定时截屏、滚动截屏等。
十四、使用iCloud同步截屏图片
若你开启了iCloud照片库功能,在截屏后,图片会自动同步至iCloud中的照片库,可以在其他设备上随时查看和获取。
十五、分享和导出截屏图片
在截屏图片预览界面,点击分享按钮可以将图片发送给朋友或者导出至其他应用,方便进行编辑或者分享到社交平台。
通过本文的介绍,我们可以看到苹果手机快速截屏的方法有很多种,根据个人需求和手机型号的不同,选择适合自己的截屏方式可以提高工作效率和便利性。掌握这些技巧后,相信你也能轻松实现屏幕捕捉!
如何利用苹果手机快速截屏
在我们使用苹果手机的过程中,经常会遇到需要截屏的场景,例如想要保存朋友圈中的精彩瞬间、记录重要的聊天内容或截取网页上的重要信息等等。掌握如何快速截屏是非常实用的技巧,可以帮助我们更加高效地记录、分享和保存信息。本文将介绍如何利用苹果手机快速截屏,并提供了一些相关的小技巧和注意事项,希望能够帮助到大家。
一:了解快速截屏的意义与用途
在数字时代,照片和截图已经成为我们记录生活和信息的重要方式之一。快速截屏不仅可以帮助我们捕捉各种场景中的瞬间,还可以方便地进行内容分享和保存。掌握快速截屏技巧能够提高我们的数字生活效率。
二:了解截屏操作的基本方式
苹果手机提供了多种方式来实现截屏操作,其中最常用的是通过按键组合完成截屏。按住手机的侧边电源键和下方的Home键,即可完成全屏截图的操作。
三:掌握区域截图的方法
有时候我们并不需要截取整个屏幕,只想要其中一部分的内容。在这种情况下,我们可以使用苹果手机的区域截图功能。首先完成全屏截图的操作,随后在左下角的预览界面中,选择并调整你想要截取的区域。
四:使用快捷方式截屏
为了提高快速截屏的效率,苹果手机还提供了快捷方式来实现截屏操作。打开手机的设置,点击“控制中心”选项,将“屏幕录制”功能添加到快捷操作中。随后在任何页面,只需上滑打开控制中心,点击屏幕录制按钮即可进行截屏操作。
五:了解延时截图功能
在某些情况下,我们可能需要一些准备时间来调整页面或者准备好需要截取的内容。苹果手机提供了延时截图的功能,可以在按下截屏组合键之后,延迟一段时间再进行截图操作。
六:学会使用连续截图功能
有时候,我们需要连续截取一系列页面或者操作过程,来记录某个特定的事件或者操作流程。苹果手机提供了连续截图的功能,可以在按下截屏组合键后,快速多次点击Home键或者侧边电源键来进行连续截图操作。
七:利用编辑工具优化截屏效果
苹果手机的系统自带了图片编辑工具,可以对截屏后的照片进行一些简单的编辑操作。例如调整亮度、对比度、裁剪或添加标记等,帮助我们优化截屏效果。
八:保存截屏到相册或云盘
截屏完成后,默认情况下,苹果手机会将截屏保存到“照片”应用的“相机胶卷”中。我们也可以选择将截屏保存到其他相册或直接上传至云盘,以便更好地整理和管理截图。
九:分享截屏到社交媒体或其他应用
苹果手机支持将截屏直接分享到社交媒体平台、聊天应用或其他支持图片分享的应用中。通过一键分享,我们可以快速地将截屏内容发送给朋友、同事或家人。
十:保护隐私,注意截屏内容
在进行截屏操作时,我们需要注意保护他人的隐私和敏感信息。避免截取他人的聊天记录、银行账户信息或其他私人内容,以免引起纠纷或造成不必要的困扰。
十一:应用截屏技巧,提高工作效率
除了常规的截屏操作,我们还可以应用一些截屏技巧来提高工作效率。使用截屏记录问题页面来与技术支持进行交流、用截图保存重要资料或者使用截屏作为备忘录等。
十二:小窍门:使用3DTouch进行截屏
苹果手机的3DTouch功能可以帮助我们更加方便地进行截屏操作。只需在主屏幕上按住“录屏”按钮,弹出的快捷菜单中选择“截屏”,即可直接进行截图。
十三:小窍门:使用语音命令进行截屏
若你在使用苹果手机时启用了语音助手功能,你可以使用语音命令来进行截屏操作。对着手机说出“HeySiri,截屏”即可快速完成截图。
十四:小窍门:调整截屏的保存格式
苹果手机默认将截屏保存为PNG格式的文件,但我们也可以根据需要调整保存格式。在手机的设置中,点击“照片”选项,选择“自动”或“最高质量”来调整截屏的保存格式。
十五:
掌握如何利用苹果手机快速截屏对于提高我们的数字生活效率非常重要。通过了解基本的截屏操作方式、掌握快捷方式、延时截图、连续截图等功能,以及学会利用编辑工具、保存和分享截屏,我们可以更加便捷地记录和管理信息。同时,我们也要注意保护他人的隐私和敏感信息,并善用一些小窍门来提高工作效率。希望本文能够帮助大家更好地掌握苹果手机快速截屏技巧。
标签: #苹果手机