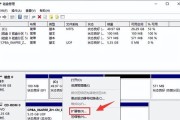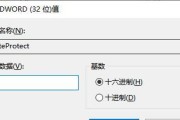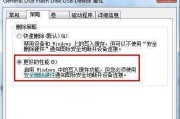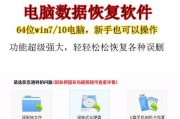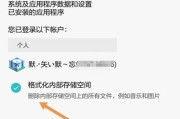在使用电脑的过程中,由于系统安装位置不合理或者磁盘空间不足等原因,我们可能需要将C盘中的数据迁移到其他磁盘。为了避免繁琐的手动操作和数据丢失的风险,我们可以使用一键迁移的工具来完成这项任务。本文将介绍如何使用一键迁移工具,让您的C盘数据安全快速地转移到其他磁盘,从而提高电脑的运行效率。
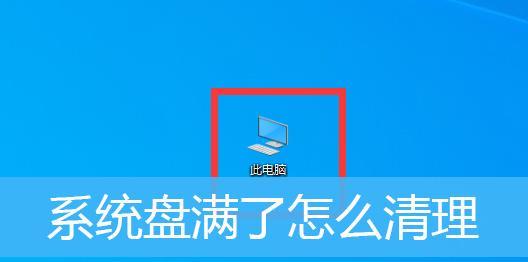
一、准备工作:备份重要数据
在进行任何操作之前,我们首先需要备份C盘中的重要数据。可以将这些数据复制到其他磁盘或使用云存储服务进行备份,以防止数据丢失。
二、选择合适的一键迁移工具
市面上有很多一键迁移工具可供选择,如AOMEIPartitionAssistant、EaseUSPartitionMaster等。我们可以根据自己的需求和习惯选择合适的工具。
三、安装和启动一键迁移工具
下载并安装选定的一键迁移工具后,双击图标启动该软件。在软件主界面上可以看到各种磁盘相关的操作选项。
四、选择迁移源和目标磁盘
在软件界面中,我们需要选择C盘作为迁移源磁盘,选择其他磁盘作为迁移目标磁盘。确保目标磁盘有足够的空间来容纳C盘的数据。
五、进行磁盘分区调整(可选)
如果我们希望在迁移C盘的同时对其他磁盘进行调整,我们可以使用一键迁移工具提供的分区调整功能来完成这一操作。这样可以更好地利用磁盘空间。
六、设置迁移选项
一键迁移工具通常会提供一些迁移选项,如选择是否迁移操作系统、是否迁移应用程序等。根据自己的需求进行相应的设置。
七、开始迁移
设置好迁移选项后,我们可以点击“开始”按钮来启动一键迁移过程。工具会自动将C盘中的数据转移到目标磁盘中。
八、等待迁移完成
迁移过程可能需要一些时间,具体时间取决于数据量和电脑性能。请耐心等待,不要中途中断迁移过程。
九、确认迁移结果
迁移完成后,我们需要确认迁移结果是否符合预期。可以打开目标磁盘,查看C盘的数据是否完整。
十、清理C盘空间
在确认迁移结果无误后,我们可以对C盘进行清理,以释放空间。可以删除不再需要的文件、清除临时文件等。
十一、重启电脑
为了使迁移生效,我们需要重启电脑。在重启过程中,请确保没有移除目标磁盘,否则可能导致系统启动失败。
十二、验证电脑运行效果
重启电脑后,我们可以验证电脑的运行效果是否有所提升。如果一切正常,说明迁移成功,您可以享受更顺畅的电脑使用体验了。
十三、定期备份数据
无论是否进行磁盘迁移,定期备份重要数据都是必不可少的操作。这样即使发生意外情况,我们也能够及时恢复数据。
十四、注意事项
在进行一键迁移操作时,需要注意保持电脑稳定和充足的电池电量。同时,在迁移过程中不要进行其他磁盘相关的操作,以免出现意外。
十五、
通过使用一键迁移工具,我们可以快速、安全地将C盘中的数据迁移到其他磁盘,提高电脑的运行效率。在操作过程中,我们需要注意备份重要数据、选择合适的工具、设置迁移选项,并在迁移完成后验证结果和清理C盘空间。希望本文的介绍能够帮助到您,让您的电脑运行更加顺畅。
一键迁移C盘到其他磁盘——快速搬家的利器
在日常使用电脑过程中,我们经常会遇到C盘空间不足的情况,而将C盘中的数据迁移到其他磁盘则成为一种常见的解决方法。然而,传统的迁移方式需要手动复制、粘贴文件,操作繁琐且容易出错。本文将介绍一种简单、高效的方法——使用一键迁移工具,可以轻松将C盘的数据迁移到其他磁盘,实现快速搬家。
准备工作——备份数据
在进行任何操作之前,我们首先要确保数据的安全性。在进行C盘迁移之前,务必先进行数据备份。可以将重要文件复制到外部设备或其他磁盘中,以防止数据丢失。
下载安装一键迁移工具
选择一款可靠的一键迁移工具并下载安装。根据个人需求,可以选择免费或付费的软件。确保软件来源可信,以防止安装恶意程序。
打开一键迁移工具
安装完成后,双击打开一键迁移工具。在工具界面上,我们可以看到多个选项和功能按钮,这些功能将协助我们完成C盘迁移。
选择源和目标磁盘
在一键迁移工具界面上,我们需要指定C盘作为源磁盘,选择要迁移到的目标磁盘。一键迁移工具会自动识别系统中的所有磁盘,并列出可用的选项供我们选择。
选择迁移模式
一键迁移工具通常提供多种迁移模式,以满足不同用户的需求。全量迁移模式会将C盘中的所有文件完整复制到目标磁盘中;增量迁移模式则只复制最新的文件,以节约时间和存储空间。
设置迁移参数
一键迁移工具还允许我们自定义迁移参数,以满足个性化需求。我们可以选择是否迁移隐藏文件和系统文件,设置文件过滤规则等。
预览和确认迁移内容
在进行实际迁移操作之前,一键迁移工具通常会提供预览功能,让我们确认将要被迁移的文件和文件夹。通过预览功能,我们可以确保迁移内容的准确性。
执行迁移操作
确认无误后,我们可以点击“开始迁移”按钮,启动迁移操作。一键迁移工具会自动进行文件复制和粘贴的过程,无需手动操作,极大地简化了迁移过程。
等待迁移完成
根据C盘中的数据量大小和计算机配置,迁移的时间长短会有所不同。在迁移过程中,我们需要耐心等待,不要中途中断或关闭迁移工具。
验证迁移结果
在迁移完成后,我们可以对目标磁盘上的文件进行验证,确保数据的完整性。可以逐个比对文件和文件夹的数量和大小,以确认迁移结果符合预期。
删除源磁盘数据
如果确认迁移结果无误,我们可以安全地删除C盘中的数据。可以手动删除或使用磁盘清理工具清除源磁盘中的文件和文件夹。
释放磁盘空间
通过一键迁移工具,我们成功将C盘中的数据迁移到了其他磁盘,从而释放了宝贵的磁盘空间。现在,我们可以使用新的空间来安装更多的应用程序或存储更多的文件。
注意事项
在进行C盘迁移的过程中,我们需要注意一些细节。迁移过程中应尽量保持电脑的稳定性,避免突发断电或其他意外情况。
解决常见问题
在实际操作中,可能会遇到一些问题,例如迁移速度过慢、部分文件无法迁移等。在这种情况下,我们可以参考一键迁移工具的使用说明或寻求技术支持来解决问题。
通过使用一键迁移工具,我们可以轻松快速地将C盘中的数据迁移到其他磁盘,大大简化了操作流程,节约了时间。同时,我们还需要注意备份数据、验证迁移结果以及释放磁盘空间等重要事项,以确保迁移过程顺利进行。
标签: #磁盘