在使用Windows7操作系统时,有时候会遇到粘滞键窗口的问题,这给用户的正常使用带来了一定的困扰。为了解决这个问题,本文将介绍一种彻底关闭Win7粘滞键窗口的方法。
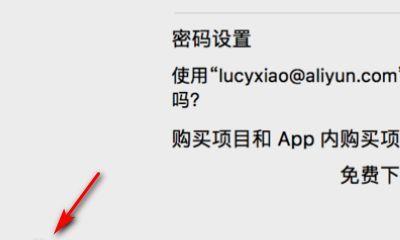
段落
1.什么是粘滞键窗口?
粘滞键窗口是一种在Windows7系统中出现的特殊窗口,当用户在键盘上按下某个键不放时,该窗口会一直保持在屏幕上,造成操作上的干扰。
2.关闭粘滞键窗口的重要性
关闭粘滞键窗口能够帮助用户恢复正常的操作体验,提高工作效率。
3.打开“EaseofAccessCenter”
通过点击Windows7系统任务栏右下角的“开始”按钮,选择“控制面板”,然后点击“EaseofAccessCenter”打开相关设置。
4.进入“使键盘更易于使用”的设置界面
在“EaseofAccessCenter”页面中,选择“使键盘更易于使用”的选项,进入相应的设置界面。
5.关闭“使键盘更易于使用”的选项
在“使键盘更易于使用”的设置界面中,找到“禁用粘滞键”选项,勾选该选项以关闭粘滞键窗口功能。
6.保存设置并重启电脑
关闭“使键盘更易于使用”的选项后,点击页面下方的“应用”按钮保存设置,然后重启电脑使设置生效。
7.使用快捷键关闭粘滞键窗口
在Windows7系统中,可以使用快捷键"LeftShift+RightShift"来关闭当前打开的粘滞键窗口。
8.使用注册表编辑器关闭粘滞键窗口
打开注册表编辑器,在路径"HKEY_CURRENT_USER\ControlPanel\Accessibility\StickyKeys"中,将“Flags”键值修改为"506",即可关闭粘滞键窗口。
9.使用第三方工具关闭粘滞键窗口
除了上述方法外,还可以选择使用一些第三方工具来关闭粘滞键窗口,如AutoHotkey等。
10.注意事项
在关闭粘滞键窗口时,需要注意是否会影响到其他辅助功能的正常使用,如屏幕键盘等。
11.其他可能导致粘滞键窗口问题的原因
粘滞键窗口问题可能还与硬件故障、键盘设置等因素有关,如果上述方法无法解决问题,建议进一步排查其他可能的原因。
12.更新系统和驱动程序
有时,粘滞键窗口问题可能是由于系统或驱动程序的不兼容性引起的,及时更新系统和驱动程序可以解决这类问题。
13.寻求技术支持
如果以上方法都不能解决粘滞键窗口问题,建议寻求相关技术人员的支持和帮助,以获得更专业的解决方案。
14.小结
通过关闭粘滞键窗口,我们可以消除在Windows7系统中遇到的这一干扰,提高操作效率和舒适度。
15.结束语
本文介绍了多种方法来彻底关闭Win7粘滞键窗口,用户可以根据自身情况选择最适合的解决方案。希望本文能够帮助用户解决粘滞键窗口问题,提升使用体验。
简单操作
Win7系统中的粘滞键窗口常常让用户感到困扰,特别是对于经常使用快捷键的用户来说。本文将详细介绍如何彻底关闭Win7粘滞键窗口,让您的操作更加顺畅,提高工作效率。
一:了解粘滞键窗口的概念和作用
粘滞键窗口是指在使用组合键时,按下第一个键不放,然后再按第二个键时,第一个键会自动被认为是持续按下状态,直到第二个键被按下。这种功能主要是为了方便那些手指不够灵活的用户,但对于经常使用快捷键的用户却显得非常麻烦。
二:打开“启动”菜单
点击任务栏左下角的“开始”按钮,打开开始菜单。
三:进入“控制面板”
在开始菜单中选择“控制面板”,进入控制面板界面。
四:选择“辅助功能”
在控制面板中,找到并点击“辅助功能”选项。
五:打开“键盘”选项
在辅助功能界面中,找到“键盘”选项,点击进入键盘设置界面。
六:关闭“粘滞键”
在键盘设置界面的“常规”选项卡中,找到“粘滞键”一栏,并取消勾选。
七:应用设置
点击界面底部的“应用”按钮,将设置应用到系统中。
八:关闭“辅助功能”
回到控制面板界面,点击左上角的“X”按钮,关闭控制面板。
九:重启系统
为了确保设置生效,建议重启系统使更改生效。
十:测试设置是否生效
重启系统后,尝试使用快捷键进行组合操作,查看是否还出现粘滞键窗口。
十一:重新打开“辅助功能”
如果问题仍然存在,再次打开控制面板,进入“辅助功能”界面。
十二:调整键盘设置
在“辅助功能”界面中,点击“键盘”选项,然后尝试调整其他相关设置,如滤镜键等。
十三:更新驱动程序
如果以上方法都无法解决问题,可能是由于驱动程序的原因。尝试更新键盘驱动程序,或者联系厂商获取支持。
十四:寻求专业帮助
如果问题依然存在,建议寻求专业技术人员的帮助,他们可以更全面地分析问题并提供解决方案。
十五:
关闭Win7粘滞键窗口只需要简单的几个步骤,通过取消勾选“粘滞键”选项,就可以解决这个令人困扰的问题。如果问题依然存在,还可以尝试其他设置或者更新驱动程序。希望本文的教程能帮助到您,使您的操作更加顺畅高效。
标签: #win7









