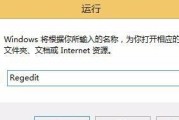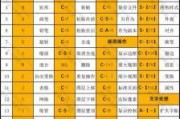在日常工作和学习中,我们经常需要使用截图软件来捕捉电脑屏幕上的信息,以便于记录、编辑或分享。然而,使用鼠标点击菜单栏的截图按钮可能会有些繁琐,这时候启用快捷键就能够提高操作的效率。本文将介绍如何使用截图软件启用快捷键,让你在截图的同时,更加高效地完成任务。
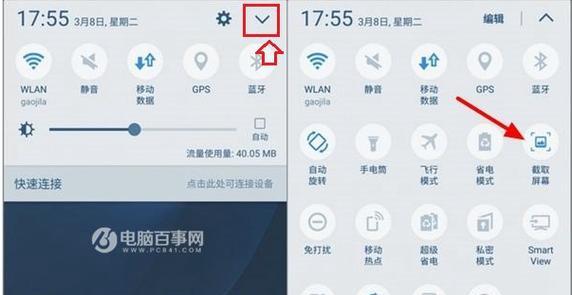
一、为什么需要启用截图软件快捷键
快捷键能够大幅度提高操作效率,省去了频繁点击和寻找菜单栏的时间,帮助我们更加专注于工作和学习。
二、打开截图软件的设置界面
通过点击截图软件的设置或选项按钮,进入软件的设置界面。
三、选择“快捷键”选项
在设置界面中,找到“快捷键”选项,并点击进入。
四、选择“启用快捷键”功能
在快捷键选项中,找到“启用快捷键”功能,勾选该选项。
五、定义截图快捷键
在启用快捷键功能后,我们需要设置一个快捷键来触发截图操作。点击“定义快捷键”按钮。
六、选择需要设置快捷键的截图类型
根据个人需求,选择需要设置快捷键的截图类型,可以是全屏截图、窗口截图或自定义区域截图等。
七、设置快捷键
在弹出的设置框中,点击需要设置的快捷键组合,例如Ctrl+Alt+S,然后点击确定。
八、测试快捷键是否生效
使用设置好的快捷键进行一次截图操作,并确认截图软件能够正常运行。
九、调整快捷键设置
如果设置的快捷键与其他应用程序冲突,可以返回到设置界面,重新选择一个不冲突的快捷键组合。
十、保存设置
在调整完快捷键设置后,记得点击保存按钮,确保设置生效。
十一、添加其他功能的快捷键
一些截图软件还支持其他功能的快捷键设置,比如剪贴板保存、编辑工具的启用等,根据个人需求添加相应的快捷键。
十二、熟悉快捷键使用
启用了快捷键之后,要经常使用它,这样才能更加熟练掌握快捷键的使用方法,提高工作效率。
十三、查看快捷键列表
截图软件一般都提供了快捷键列表,可以在设置界面中找到,通过查看快捷键列表,了解所有可用的快捷键。
十四、根据需求调整快捷键
随着使用习惯的培养和实际操作的需求,我们可以根据个人喜好和实际情况对快捷键进行调整。
十五、使用截图软件启用快捷键可以大幅度提高工作效率,省去频繁点击菜单栏的时间。通过简单的设置,我们可以自定义截图的快捷键组合,方便快速进行截图操作。在日常工作和学习中,我们应该积极利用这一功能,以提高工作效率。
如何启用截图软件的快捷键功能
在日常工作和学习中,经常需要使用截图软件来捕捉屏幕上的信息。如果能够启用快捷键功能,将大大简化操作步骤,提高效率。本文将介绍如何在截图软件中启用快捷键功能,并提供详细的步骤指导。
选择适合的截图软件
打开截图软件的设置界面
定位到快捷键设置选项
了解现有的快捷键配置
新建一个快捷键配置
选择一个合适的快捷键
选择需要启用快捷键的功能
保存并应用新的快捷键配置
测试快捷键是否生效
如果快捷键未生效,检查常见问题
修改快捷键配置
添加额外的快捷键配置
管理和导入/导出快捷键配置
分享快捷键配置
选择适合的截图软件:根据个人需求和操作习惯选择一款适合自己的截图软件。
打开截图软件的设置界面:在截图软件界面中找到“设置”或“选项”等相关按钮,点击进入设置界面。
定位到快捷键设置选项:在设置界面中找到与快捷键相关的选项,通常会标明为“快捷键”、“键盘快捷键”等。
了解现有的快捷键配置:查看当前截图软件是否已有默认的快捷键配置,并了解其功能。
新建一个快捷键配置:如果没有现成的适合的快捷键配置,可以新建一个配置。
选择一个合适的快捷键:在新建配置时,选择一个合适的快捷键组合,例如Ctrl+Alt+A。
选择需要启用快捷键的功能:在新建配置时,选择需要启用快捷键的具体功能,例如全屏截图、区域截图等。
保存并应用新的快捷键配置:确认配置无误后,点击保存并应用新的快捷键配置。
测试快捷键是否生效:返回截图软件主界面,尝试使用所设置的快捷键进行截图操作,观察是否生效。
如果快捷键未生效,检查常见问题:检查是否有其他软件冲突、是否正确按下快捷键等。
修改快捷键配置:如果快捷键未生效或不满意,可以返回设置界面修改快捷键配置。
添加额外的快捷键配置:在同一个截图软件中,可以添加多个不同的快捷键配置,以适应不同的需求。
管理和导入/导出快捷键配置:一些截图软件支持导入/导出快捷键配置,方便在多台电脑上同步配置。
分享快捷键配置:将自己设置好的快捷键配置分享给他人,帮助他们提高操作效率。
通过启用截图软件的快捷键功能,可以简化操作步骤,提高截图效率,让工作和学习更加高效。通过本文提供的步骤指导,读者可以轻松地启用快捷键功能,并根据个人需求进行定制。
标签: #快捷键