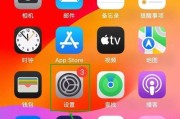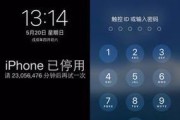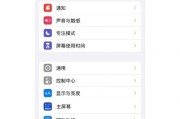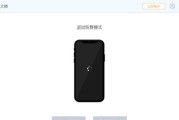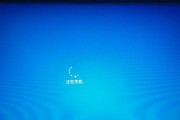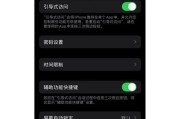在我们日常使用手机的过程中,有时候需要用手写方式输入文字,以表达更加真实和个性化的信息。然而,iPhone默认并不提供手写键盘,不过不用担心,本文将详细介绍如何在iPhone上添加手写键盘,让你体验全新的输入方式。
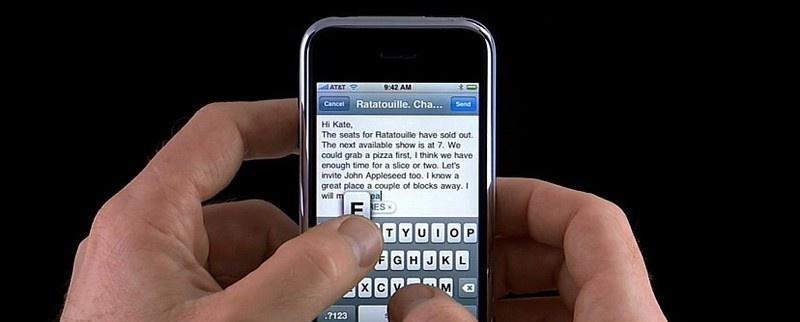
一、下载并安装相关应用
1.1打开AppStore
打开iPhone的主屏幕,找到并点击“AppStore”图标,进入应用商店。
1.2搜索手写键盘应用
在应用商店的搜索栏中输入“手写键盘”,然后点击搜索按钮。
1.3选择合适的应用
根据搜索结果,选择一个评分较高且适合自己使用习惯的手写键盘应用,点击进入应用页面。
二、启用手写键盘
2.1进入“设置”界面
在iPhone主屏幕上找到“设置”图标,并点击进入。
2.2选择“通用”
在“设置”界面中,向下滑动找到“通用”选项,并点击进入。
2.3点击“键盘”
在“通用”界面中,向下滑动找到“键盘”选项,并点击进入。
2.4点击“键盘”
在“键盘”界面中,点击“键盘”选项。
2.5添加新键盘
在“键盘”界面中,点击“添加新键盘”选项。
三、选择手写键盘
3.1找到已下载的手写键盘
在“添加新键盘”界面中,找到之前下载并安装的手写键盘应用,点击进入。
3.2允许完全访问
在弹出的提示框中,点击“允许完全访问”,以便手写键盘正常工作。
四、切换到手写输入
4.1打开输入法切换界面
打开任意输入文字的应用,例如信息、邮件等,在输入框上方的工具栏中找到键盘切换按钮。
4.2切换至手写键盘
点击键盘切换按钮,将默认的英文或拼音输入法切换为手写键盘。
五、开始手写输入
5.1准备手写输入
使用手指或者专门的笔进行手写输入准备,确保输入区域不受干扰。
5.2开始手写输入
在屏幕上进行手写输入,可以通过模拟真实的手写方式,书写字母、数字和符号。
六、编辑和纠错手写文字
6.1选中手写文字
在输入完成后,可以使用手指或者笔在手写文字上滑动,以选中需要编辑的文字。
6.2删除或修改手写文字
选中手写文字后,可以点击删除按钮或者直接覆盖输入,对手写文字进行删除或修改。
七、调整手写输入设置
7.1进入键盘设置
在任意应用中打开手写键盘,点击键盘上的设置按钮,进入键盘设置界面。
7.2调整手写输入设置
在键盘设置界面中,可以调整手写输入的相关设置,例如字体大小、笔画粗细和手写速度等。
八、快捷切换手写键盘
8.1在输入法切换界面添加快捷切换
在输入法切换界面找到“快捷切换”按钮,并点击进入。
8.2添加手写键盘到快捷切换
在“快捷切换”界面中,找到已添加的手写键盘应用,点击加号按钮添加到快捷切换列表。
九、使用快捷切换手写键盘
9.1打开任意应用
在任意输入文字的应用中,例如信息、邮件等,点击输入框并长按键盘切换按钮。
9.2切换至手写键盘
在弹出的切换菜单中,选择手写键盘,快速切换至手写输入模式。
十、
通过以上步骤,你可以在iPhone上添加手写键盘,并且享受到全新的输入方式。手写键盘的使用不仅方便快捷,还能让你在文字表达上更加真实和个性化。快来尝试一下吧!
iPhone上如何添加手写键盘
随着iPhone操作系统的不断升级,越来越多的功能被引入到我们的手机中,其中之一就是手写键盘。添加手写键盘可以为用户提供更便捷的输入方式,特别适合于需要频繁进行手写输入的场景。下面将详细介绍如何在iPhone上添加手写键盘,让我们一起来学习吧!
一:什么是手写键盘?
手写键盘是一种让用户可以直接使用手指或者ApplePencil在手机屏幕上书写文字的输入方式。与传统的键盘输入相比,手写键盘能够更好地模拟人们书写的习惯,提供更自然、流畅的输入体验。
二:手写键盘的优势
添加手写键盘可以带来一系列的优势。手写键盘可以更好地满足用户书写需求,尤其对于需要频繁输入中文、数字或者特殊符号的用户来说,手写更加方便快捷。手写键盘支持笔画输入,可以更准确地识别用户的输入意图,减少输入错误的概率。
三:iOS14及以上版本的设备支持手写键盘
在iOS14及以上版本的设备中,苹果官方新增了手写键盘的支持。只要你的iPhone系统升级到了iOS14或更高版本,就能够享受到手写键盘带来的便利。
四:打开设置菜单
在iPhone的主屏幕上找到“设置”图标,并点击进入设置菜单。
五:选择“通用”
在设置菜单中,向下滑动页面,找到并点击“通用”。
六:点击“键盘”
在通用菜单中,继续向下滑动页面,找到并点击“键盘”。
七:选择“键盘”
在键盘菜单中,你可以看到已经安装在你的iPhone上的所有键盘列表。点击“键盘”进入下一步。
八:点击“添加新键盘…”
在键盘列表页面中,向下滑动页面找到“添加新键盘…”选项,并点击进入添加键盘界面。
九:选择“手写”
在添加键盘界面中,你可以看到各种可选的键盘列表。找到并点击“手写”选项,选择安装手写键盘。
十:启用手写键盘
添加手写键盘后,返回到键盘列表页面,你会发现“手写”已经被添加到了键盘列表中。点击“手写”选项,进入手写键盘的设置页面。
十一:调整手写键盘的顺序
在手写键盘设置页面中,你可以看到所有已安装的键盘列表。点击“编辑”按钮,可以对键盘进行排序和删除操作。
十二:使用手写键盘
添加和启用手写键盘后,在需要输入文字的应用中,你可以通过点击输入框旁边的“全球”按钮来切换到手写键盘。你就可以在屏幕上书写文字了。
十三:手写识别功能
值得一提的是,iPhone上的手写键盘还配备了强大的手写识别功能。当你在手写输入时,系统会实时将你的手写转换成文字,并将其显示在输入框中。
十四:手写输入的注意事项
在使用手写键盘时,需要注意书写规范和书写速度。尽量保持字迹清晰、大小一致,这样系统才能更准确地识别你的输入。同时,不要过快地书写,留出足够的时间供系统进行识别。
十五:
通过以上步骤,你已经成功地在iPhone上添加了手写键盘,并学会了如何启用和使用它。手写键盘的引入为用户提供了更多种类的输入方式,使得在iPhone上进行书写更加便捷。希望这个教程对你有所帮助!
标签: #iphone