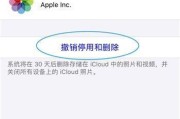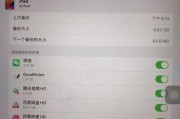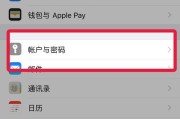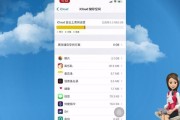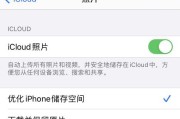在数字时代,我们拍摄和存储的照片越来越多,而iCloud相册作为苹果设备用户最常用的云存储服务之一,为我们提供了便捷的方式来保存和分享照片。然而,有时候我们可能想要在本地查看iCloud相册中的照片,这时候就需要一种简单的方法来满足这个需求。本文将分享一些最简单的方法和技巧,帮助你轻松地在本地查看iCloud相册。
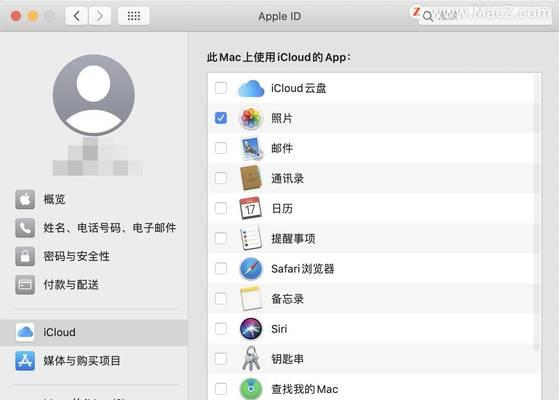
1.使用iCloud网页版查看iCloud相册
打开任意浏览器,访问iCloud的网页版,登录自己的账号,就可以方便地查看和管理iCloud相册中的照片。
2.在Mac上使用Photos应用查看iCloud相册
在Mac电脑上使用自带的Photos应用,可以直接访问iCloud相册,并且将照片下载到本地进行查看和编辑。
3.在iPhone或iPad上使用Photos应用查看iCloud相册
在iOS设备上,我们可以通过Photos应用轻松地查看iCloud相册中的照片,并且可以选择将照片下载到本地。
4.使用iCloudDrive在本地查看iCloud相册
将iCloud相册中的照片保存到iCloudDrive上,就可以通过Finder或文件管理器在本地查看并管理这些照片。
5.使用第三方工具将iCloud相册同步到本地
有一些第三方工具可以帮助我们将iCloud相册中的照片同步到本地,以便更方便地查看和管理。
6.使用AirDrop将照片从iCloud相册传输到本地设备
在苹果设备之间使用AirDrop功能,可以将iCloud相册中的照片快速地传输到本地设备,以便在本地查看。
7.在Windows电脑上使用iCloudforWindows查看iCloud相册
苹果提供了iCloudforWindows应用,可以在Windows电脑问和查看iCloud相册。
8.使用邮件或消息将iCloud相册中的照片发送给自己
通过将照片发送给自己的邮件或消息,可以将iCloud相册中的照片快速地传输到本地设备,方便查看。
9.使用iCloud共享相册功能与他人共享照片
通过创建共享相册并邀请他人加入,可以方便地与他人共享iCloud相册中的照片。
10.使用iCloud相册的“离线模式”在本地查看照片
iCloud相册提供了“离线模式”,可以将照片保存到本地缓存中,在没有网络的情况下依然能够查看照片。
11.使用iCloud照片流功能查看最新添加的照片
iCloud照片流可以将最新添加的照片快速同步到其他设备上,方便在本地查看最新的照片。
12.使用“照片”应用的搜索功能快速定位照片
在“照片”应用中使用搜索功能,可以快速定位到iCloud相册中的特定照片。
13.使用iCloud网页版的“回收站”找回已删除的照片
iCloud网页版提供了“回收站”功能,可以找回误删除的照片,以便在本地查看。
14.在设置中调整iCloud相册的同步选项
通过在设备的设置中调整iCloud相册的同步选项,可以灵活地控制哪些照片需要同步到本地进行查看。
15.使用iCloud相册的标记和编辑功能定制个性化的相册
通过在iCloud相册中标记和编辑照片,可以定制个性化的相册,以便在本地查看时更加方便快捷。
通过上述方法和技巧,我们可以简单地在本地查看iCloud相册中的照片。无论是使用iCloud网页版、Photos应用、iCloudDrive,还是第三方工具或者其他方法,都能够满足不同用户的需求。希望这些技巧对你在本地查看iCloud相册有所帮助!
如何简单地本地查看iCloud相册
在日常生活中,我们经常会拍摄大量照片并上传至iCloud相册以便随时查看和分享。但是,有时我们可能需要在没有网络连接的情况下查看这些照片,或者想要备份这些照片至本地以防止数据丢失。本文将介绍一种简单的方法,让您能够轻松地将iCloud相册中的照片下载至本地,方便随时查看。
一、打开iCloud设置并登录账号
二、选择需要下载的相册
三、下载整个相册至本地
四、下载选定的照片至本地
五、下载视频至本地
六、设置自动下载至本地
七、设置下载质量
八、检查下载进度
九、导出照片至其他应用程序
十、删除已下载的照片
十一、查找下载的照片位置
十二、备份下载的照片
十三、解决下载过程中的问题
十四、保持iCloud相册与本地同步
十五、
打开iCloud设置并登录账号
在您的iOS设备上打开“设置”应用程序,并点击您的AppleID。选择“iCloud”选项并输入您的AppleID和密码进行登录。
选择需要下载的相册
在iCloud设置页面上,滑动屏幕并找到“照片”选项。点击进入后,您将看到所有已经上传至iCloud的照片和相册。选择您想要下载的相册,并点击进入。
下载整个相册至本地
如果您想要下载整个相册至本地,只需在相册页面上点击“选择”按钮,然后点击“下载”即可。系统将会开始下载该相册中的所有照片至您的设备。
下载选定的照片至本地
如果您只想下载某些特定的照片至本地,可以在相册页面中挑选出这些照片,然后点击“选择”按钮,并选择要下载的照片。点击“下载”按钮开始下载这些选定的照片。
下载视频至本地
除了照片,您还可以将iCloud相册中的视频下载至本地。在视频所在的相册页面上,找到并选择要下载的视频,然后点击“选择”按钮,并点击“下载”开始下载视频。
设置自动下载至本地
如果您想要自动将iCloud相册中的照片下载至本地,可以打开iCloud设置页面并进入“照片”选项。在这里,您可以启用“自动下载”功能,系统将会自动将所有新上传的照片下载至您的设备。
设置下载质量
如果您对照片的质量要求较高,可以在iCloud设置页面的“照片”选项中选择“原图”下载质量。这样,系统将会下载相册中的原始照片,而不是压缩过的版本。
检查下载进度
在下载过程中,您可以随时检查照片的下载进度。只需进入相册页面,在右上角找到下载进度条,系统将会显示当前已下载和剩余的照片数量。
导出照片至其他应用程序
除了下载至本地,您还可以将iCloud相册中的照片导出至其他应用程序。在相册页面上,选择要导出的照片,并点击分享按钮。选择要导出到的应用程序,系统将会将照片导出至该应用程序中。
删除已下载的照片
如果您想要释放设备存储空间或者重新下载照片,可以删除已经下载至本地的照片。只需进入相册页面,在右上角找到“选择”按钮,选择要删除的照片,并点击删除按钮。
查找下载的照片位置
下载的照片将会保存在设备的照片应用程序中。您可以在主屏幕上找到照片应用程序,并点击进入,即可找到已下载的照片。
备份下载的照片
为了避免照片的数据丢失,建议您定期将已下载的照片备份至其他存储设备或云服务。您可以使用iTunes进行备份,也可以上传至其他云服务如Google云端硬盘或Dropbox。
解决下载过程中的问题
在下载过程中,可能会出现一些问题,例如下载速度慢、下载中断等。如果遇到这些问题,可以尝试重新连接网络、重启设备或者检查iCloud存储空间是否足够。
保持iCloud相册与本地同步
为了保持iCloud相册和本地照片的同步,建议您定期检查并下载新上传的照片。可以通过设置自动下载功能或手动选择要下载的照片来实现同步。
通过本文介绍的方法,您可以轻松地将iCloud相册中的照片下载至本地,并随时查看和备份这些照片。无论是在没有网络连接的环境下还是为了防止数据丢失,这种方法都能满足您的需求,帮助您更好地管理和利用iCloud相册中的照片。
标签: #icloud