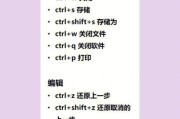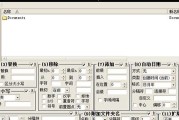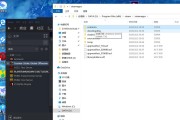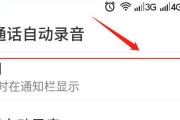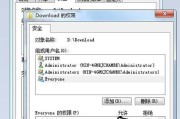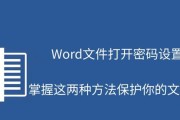在电脑中,文件夹的创建是日常操作之一。无论是整理文件还是存储数据,创建文件夹都是必不可少的。本文将详细介绍如何快速创建文件夹,帮助读者提高电脑使用效率。
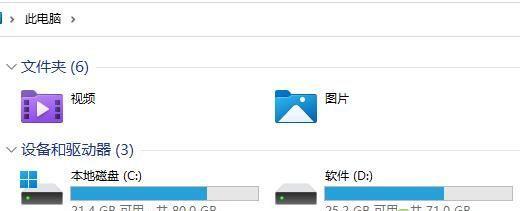
1.打开资源管理器,用鼠标右键点击需要创建文件夹的位置。
通过打开资源管理器,使用右键点击的方式可以快速定位到需要创建文件夹的位置,方便后续操作。
2.在右键菜单中选择“新建”选项。
在右键菜单中选择“新建”选项后,会弹出一个子菜单,其中包含了多个新建选项。
3.在“新建”子菜单中选择“文件夹”选项。
在“新建”子菜单中选择“文件夹”选项后,系统会自动创建一个名为“新建文件夹”的文件夹。
4.修改文件夹名称。
默认情况下,系统创建的文件夹名称为“新建文件夹”,我们可以通过单击一次来选中该名称,并进行修改。
5.使用快捷键快速创建文件夹。
按下Ctrl+Shift+N组合键,可以直接创建一个新的文件夹。
6.在桌面上创建文件夹。
在桌面上,可以直接右键点击空白处,选择“新建”子菜单,再选择“文件夹”选项来创建文件夹。
7.在已有文件夹内创建文件夹。
在需要创建文件夹的已有文件夹内,同样可以通过右键点击并选择“新建”子菜单中的“文件夹”选项来创建。
8.创建带有自定义名称的文件夹。
在使用右键点击并选择“文件夹”选项创建文件夹后,可以立即开始修改文件夹名称,并设置为所需的名称。
9.创建多级文件夹。
在创建文件夹时,可以通过在父文件夹内再次右键点击并选择“文件夹”选项,来创建子文件夹。
10.创建文件夹快捷方式。
除了创建普通的文件夹,还可以在右键菜单中选择“快捷方式”选项来创建一个指向特定位置的快捷方式文件夹。
11.使用命令提示符创建文件夹。
通过在运行窗口中输入"cmd"命令打开命令提示符窗口,并输入"mkdir文件夹名称"命令来创建文件夹。
12.使用PowerShell创建文件夹。
在开始菜单中搜索“PowerShell”,打开PowerShell窗口,并输入"mkdir文件夹名称"命令来创建文件夹。
13.使用第三方文件管理软件创建文件夹。
除了使用系统自带的资源管理器外,还可以使用第三方文件管理软件来创建文件夹,如TotalCommander、XYplorer等。
14.删除空文件夹。
当不再需要一个空的文件夹时,可以通过右键点击并选择“删除”选项来删除该文件夹。
15.操作要点。
创建文件夹是电脑使用的基本操作之一,通过本文所介绍的多种方法,读者可以轻松掌握创建文件夹的技巧,提高工作效率。
无论是在资源管理器中创建文件夹、在桌面上快速创建文件夹,还是使用命令提示符或者第三方软件来创建文件夹,都可以帮助我们更好地整理和管理电脑中的数据。熟练掌握这些方法,能够提高工作效率,让我们在电脑操作中更加得心应手。
一步一步教你轻松创建文件夹
在日常使用电脑或移动设备时,经常会需要整理文件和文件夹。创建文件夹是一个基本的操作,但对于初学者来说可能有些困惑。本教程将详细介绍如何创建文件夹,并提供一些实用的技巧。
一、选择目标位置
1.1确定需要创建文件夹的目标位置:在计算机或移动设备中,选择合适的文件夹或存储介质,例如桌面、文档文件夹或外部硬盘。
二、打开资源管理器
2.1打开资源管理器:在Windows系统中,可以通过点击“开始”按钮并选择“资源管理器”来打开资源管理器。在Mac系统中,可以在“应用程序”文件夹中找到“Finder”来打开。
三、选择要创建文件夹的位置
3.1导航至目标位置:在资源管理器中,使用左侧的导航栏或地址栏,找到要创建文件夹的目标位置。
四、右键菜单中创建文件夹
4.1右键点击鼠标:在目标位置上右键点击鼠标,在弹出的菜单中选择“新建”选项。
五、选择文件夹选项
5.1选择“文件夹”选项:在“新建”选项下拉菜单中,选择“文件夹”选项。
六、重命名文件夹
6.1右键点击新文件夹:在目标位置创建新文件夹后,右键点击该文件夹。
七、选择重命名选项
7.1在右键菜单中选择“重命名”选项:在右键菜单中,找到“重命名”选项并点击。
八、输入新的文件夹名称
8.1输入新的文件夹名称:在弹出的重命名框中,输入您想要给文件夹命名的名称。
九、按下回车键确认
9.1按下回车键确认:在输入完毕后,按下回车键或点击其他区域,确认新的文件夹名称。
十、创建文件夹成功提示
10.1查看新文件夹:在资源管理器中,您将看到新创建的文件夹出现在目标位置。
十一、创建多层级文件夹
11.1选择目标位置:同样按照前面的步骤,在资源管理器中选择目标位置。
十二、重复创建文件夹
12.1重复上述步骤:在目标位置上右键点击鼠标,选择“新建”选项,并选择“文件夹”。
十三、命名多层级文件夹
13.1命名新的文件夹:按照前面的步骤,命名新的文件夹,并按下回车键确认。
十四、查看多层级文件夹
14.1查看新的文件夹:在资源管理器中,您将看到新创建的多层级文件夹出现在目标位置。
十五、
通过本教程,您已经学会了如何轻松创建文件夹。只需简单的几个步骤,您就能够整理和管理您的文件和文件夹了。记住选择目标位置、右键菜单中创建文件夹、重命名和命名多层级文件夹等关键步骤,您将能够更高效地使用电脑或移动设备进行文件管理。祝您使用愉快!
标签: #文件夹