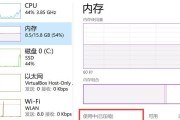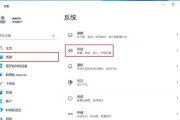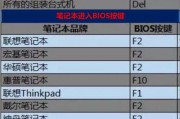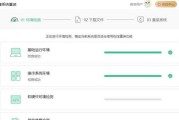在日常使用电脑的过程中,我们经常会遇到字体过小、模糊或者不符合个人喜好的问题。为了提升用户体验,本文将介绍一些常见的电脑系统字体调整方法,帮助大家轻松调整电脑界面字体,让文字更清晰易读。
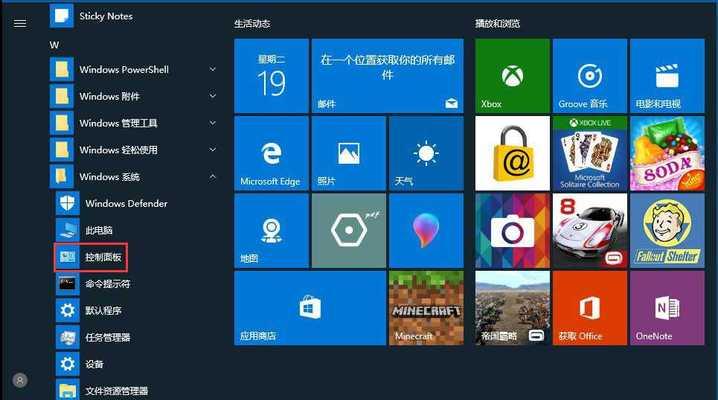
一、Windows系统字体调整方法
1.调整桌面图标字体大小
通过右键点击桌面空白处,选择“显示设置”,在“缩放和布局”中可以调整桌面图标字体的大小。
2.调整系统字体大小
在“显示设置”中,选择“更改文本大小”来调整系统字体的大小,可根据个人喜好进行调整。
3.更换系统默认字体
通过修改注册表或者使用第三方软件,可以更换Windows系统的默认字体,让界面更加个性化。
二、Mac系统字体调整方法
4.调整显示器分辨率
在“显示器”设置中,选择合适的分辨率可以使字体显示更清晰。
5.调整系统字体大小
在“显示器”设置中,通过调整“文本大小”滑块来改变系统字体的大小。
6.更换系统默认字体
通过在“字体册”中安装新的字体,并在“系统偏好设置”中选择使用新字体,来更换Mac系统的默认字体。
三、Linux系统字体调整方法
7.调整桌面环境字体
不同的Linux桌面环境有不同的调整字体的方法,在相应的设置菜单中进行调整。
8.调整终端字体
通过终端设置中的字体选项,可以调整终端界面的字体大小和样式。
9.更换系统默认字体
通过替换系统字体文件的方式,可以更换Linux系统的默认字体。
四、浏览器字体调整方法
10.调整页面字体大小
在浏览器的设置菜单中,可以找到“字体大小”选项,通过调整来改变网页上的文字大小。
11.更换网页字体
通过浏览器的插件或者扩展程序,可以更换网页上的字体,让阅读更加舒适。
五、办公软件字体调整方法
12.调整MicrosoftOffice字体
在Office软件中,通过“选项”菜单找到“字体”选项,可以调整文档中的字体样式和大小。
13.调整Adobe软件字体
在Adobe软件中,通过“首选项”菜单找到“字体”选项,可以调整工作区中的字体。
14.调整其他办公软件字体
不同的办公软件有不同的字体调整方法,在对应的设置菜单中进行调整。
六、
通过本文介绍的方法,我们可以轻松调整电脑系统字体,让界面更清晰,符合个人偏好。无论是Windows、Mac还是Linux系统,还是浏览器和办公软件,都有相应的字体调整方法。希望本文能帮助大家解决电脑字体调整问题,提升使用体验。
电脑系统字体调整的方法
在使用电脑的过程中,我们经常会遇到字体显示不清晰、大小不合适等问题。调整电脑系统字体可以帮助我们优化阅读体验,提高工作效率。本文将介绍一些常见的调整电脑系统字体的方法,帮助读者解决字体显示问题。
调整电脑系统字体的重要性及影响
对于长时间使用电脑的人来说,字体显示的清晰度和大小对阅读体验非常重要。清晰的字体能够减少眼睛疲劳,提高工作效率。而过小或过大的字体会导致阅读困难,影响工作效果。
调整桌面图标字体大小
在桌面上调整图标的字体大小可以帮助我们更清楚地看到图标上的文字,并提高操作的便利性。右击桌面空白处,选择“显示设置”,在“缩放和布局”选项中找到“更改文本、应用程序和其他项目的大小”选项,通过滑动条调整字体大小。
调整系统菜单字体
系统菜单字体的调整可以让我们在操作系统中更容易识别菜单的选项。打开“控制面板”,选择“外观和个性化”,点击“显示”,在“窗口颜色和外观”中找到“高级外观设置”,在弹出窗口的“项目”中选择“菜单”,通过下拉菜单选择字体和大小,点击“应用”即可。
调整网页字体
在浏览网页时,有时候会遇到字体太小或不清晰的问题。大多数浏览器都提供了调整网页字体的功能。在浏览器的设置或选项中,找到“字体”或“外观”相关选项,可以进行字体大小和字体样式的调整。
调整文件夹字体
调整文件夹字体可以帮助我们更方便地查看文件夹名称和文件夹内的文件名。在资源管理器中,打开任意一个文件夹,点击菜单栏中的“查看”,选择“选项”,在弹出的“文件夹选项”窗口中选择“查看”选项卡,找到“更改文件和文件夹的图标大小”选项,点击“应用”后,再点击“确定”。
调整应用程序字体
有些应用程序的字体大小和样式是固定的,无法直接在系统设置中调整。但是,大多数应用程序都提供了自定义字体的功能。在应用程序的设置或选项中,找到与字体相关的选项,可以进行个性化的字体设置。
调整字体平滑度
字体平滑度的调整可以使字体显示更加清晰,避免出现锯齿状的边缘。在“控制面板”中选择“外观和个性化”,点击“显示”,在弹出窗口的“颜色和外观”选项卡中找到“效果”按钮,勾选“使用下面方法使屏幕字体更清晰”,选择“ClearType”选项,并按照提示进行调整。
调整字体的颜色
有时候我们可能需要调整字体的颜色,使其更适合我们的视觉需求。在“控制面板”中选择“外观和个性化”,点击“显示”,在弹出窗口的“颜色和外观”选项卡中找到“高级”按钮,在弹出窗口中选择“窗口文本”,点击“颜色”按钮,选择适合的颜色,并点击“应用”。
调整字体的粗细
有时候我们可能觉得字体过于细或过于粗,影响了阅读的舒适度。在“控制面板”中选择“外观和个性化”,点击“显示”,在弹出窗口的“颜色和外观”选项卡中找到“高级”按钮,在弹出窗口中选择“图标”,在“字体样式”中选择适合自己的字体粗细,点击“应用”。
调整字体的字间距和行间距
有时候我们可能觉得字间距或行间距太小或太大,影响了阅读的流畅性。在应用程序的设置或选项中,找到与字体相关的选项,可以进行字间距和行间距的调整。
调整字体的样式
除了调整字体的大小和粗细外,有些人可能还希望调整字体的样式,以符合个人喜好。在应用程序的设置或选项中,找到与字体相关的选项,可以进行字体样式的调整,如斜体、下划线等。
使用第三方软件进行字体调整
除了系统自带的调整方法外,还有一些第三方软件可以帮助我们更方便地调整电脑系统字体。这些软件通常提供更多的个性化设置,如字体库、字体预览等功能。
注意字体设置对系统性能的影响
在调整字体时,我们要注意字体设置对系统性能的影响。过大或过复杂的字体可能会增加系统资源的消耗,导致系统变慢。在选择字体时要综合考虑美观和性能。
保存字体设置并备份
调整字体后,我们可以将设置保存下来,并备份到其他设备上。这样,当我们更换电脑或重新安装系统时,可以快速恢复之前的字体设置,节省时间和精力。
通过调整电脑系统字体,我们可以优化阅读体验,提高工作效率。本文介绍了一些常见的调整方法,包括调整桌面图标字体大小、系统菜单字体、网页字体、文件夹字体、应用程序字体等。同时,我们也要注意字体设置对系统性能的影响,合理选择字体并保存设置备份。希望本文对读者调整电脑系统字体有所帮助。
标签: #电脑系统