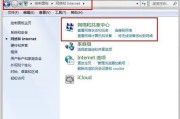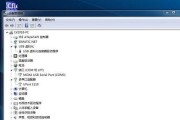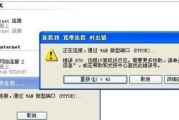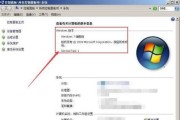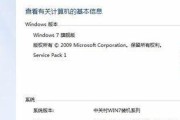在现代工作生活中,我们经常需要离开电脑一会儿,但又不希望他人随意访问我们的个人信息。本文将介绍一种快速进行电脑锁定的一键操作方法,帮助您提高工作效率,保障信息安全。
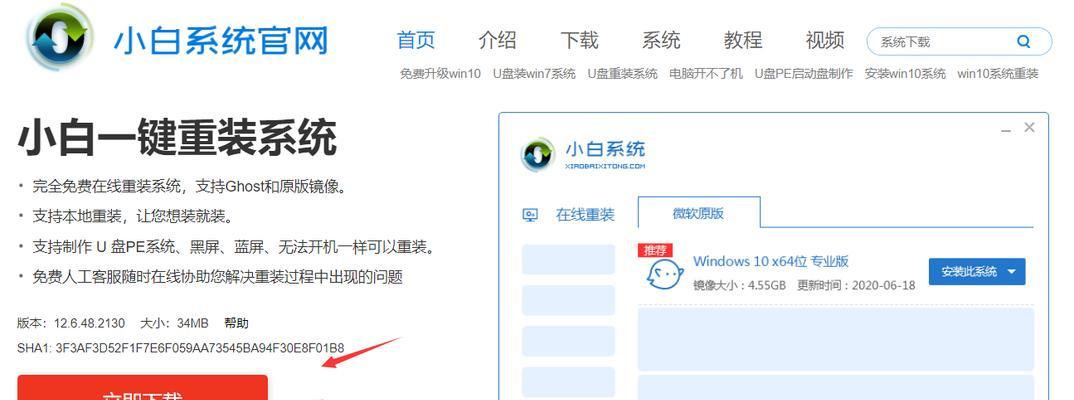
快捷键设置:为什么需要快速电脑锁定
快速电脑锁定是现代工作生活中的必备技巧,不仅可以帮助我们在离开电脑时保护个人信息的安全,还能提高工作效率。如何设置快捷键实现快速电脑锁定呢?
Windows系统下的快速锁定操作
在Windows系统中,有多种方法可以实现快速电脑锁定。通过快捷键实现是最常见且效果最好的方法之一。具体的操作步骤是什么?
Mac系统下的快速锁定操作
与Windows系统类似,在Mac系统中也可以通过设置快捷键实现快速电脑锁定。不同的是,Mac系统有一些独特的设置步骤,让我们一起来了解一下。
在Linux系统中实现快速电脑锁定的方法
Linux系统作为一个开源系统,有许多自定义的设置方式。在Linux系统中如何实现快速电脑锁定呢?下面我们来一起探讨一下。
使用第三方软件实现快速电脑锁定
除了操作系统本身提供的功能外,还有许多第三方软件可以帮助我们实现快速电脑锁定。这些软件有哪些,具体怎么使用呢?让我们来了解一下。
安全性考虑:如何避免他人绕过快速电脑锁定
虽然快速电脑锁定可以保护个人信息的安全,但有时候也会存在被他人绕过的风险。我们应该如何避免这种情况发生呢?
如何修改或取消快速电脑锁定设置
如果我们需要修改或取消原有的快速电脑锁定设置,应该怎么做呢?下面给出一些具体的操作方法和注意事项。
快速电脑锁定带来的工作效率提升
快速电脑锁定不仅保护了个人信息的安全,还能带来工作效率的提升。具体来说,它对我们的工作有哪些积极影响呢?
适用于各种工作场景的快速电脑锁定方法
快速电脑锁定方法不仅适用于办公室工作,还可以用于其他各种工作场景。比如,在外出开会时,或者在咖啡馆工作时,我们如何更好地利用快速电脑锁定功能呢?
快速电脑锁定与信息安全
信息安全是当今社会非常重要的一环。快速电脑锁定作为保护个人信息安全的一种手段,它与信息安全的关系是什么?让我们一起来探讨。
技巧与注意事项:如何更好地使用快速电脑锁定功能
在实际使用中,有一些技巧和注意事项可以帮助我们更好地使用快速电脑锁定功能。下面给出一些建议,供大家参考。
将快速电脑锁定功能与其他工具结合使用
快速电脑锁定功能可以与其他工具结合使用,以提高工作效率和信息安全。下面介绍一些常见的结合使用方法。
解决快速电脑锁定中可能遇到的问题
在使用快速电脑锁定功能时,可能会遇到一些问题。这些问题有哪些,我们应该如何解决呢?
快速电脑锁定的未来发展趋势
随着科技的不断发展,快速电脑锁定功能也在不断进化。未来快速电脑锁定的发展趋势将是怎样的呢?
快速电脑锁定,提升工作效率,保障信息安全
通过本文的介绍,我们了解了快速电脑锁定的重要性以及实现方法。希望这些内容对您在工作生活中保护个人信息安全、提高工作效率有所帮助。让我们共同使用快速电脑锁定功能,创造更加高效、安全的工作环境。
轻松便捷,一键电脑锁定的操作技巧
在日常使用电脑的过程中,我们经常会遇到需要离开一会儿或者临时离开电脑的情况,为了保障个人隐私和电脑安全,快速进行电脑锁定是非常必要的。本文将介绍一种简单快捷的一键操作技巧,让您能够在几秒钟内轻松锁定电脑,保护个人信息的安全。
一、键盘快捷键操作的设置
在开始介绍一键电脑锁定的具体操作方法之前,我们需要先设置一些键盘快捷键。打开控制面板,进入“键盘”设置界面,在“快捷键”选项中找到“锁定计算机”,选择一个您喜欢的组合键进行设置。
二、启用屏幕保护功能
为了使一键锁定操作更加安全可靠,我们需要启用屏幕保护功能。在控制面板中找到“个性化”选项,选择“屏幕保护程序”,并设置一个您喜欢的保护程序和时间。
三、设置一键锁定快捷键
现在我们可以开始设置一键电脑锁定的快捷键了。打开“开始”菜单,选择“运行”,并输入“gpedit.msc”命令进入组策略编辑器。在左侧窗口中找到“用户配置”>“管理模板”>“系统”,在右侧窗口中找到“Ctrl+Alt+Del选项”,双击打开,并选中“被禁用”选项。
四、创建快捷方式
接下来,我们需要创建一个一键锁定的快捷方式。在桌面上右键点击空白处,选择“新建”>“快捷方式”,在弹出的窗口中输入“rundll32.exeuser32.dll,LockWorkStation”命令,并点击“下一步”。
五、设置快捷方式的属性
现在我们需要设置一键锁定的快捷方式的属性。右键点击新创建的快捷方式,选择“属性”,并点击“快捷方式”选项卡,在“快捷键”一栏中输入之前设置的组合键。
六、移动快捷方式到便捷位置
为了使用更加方便,我们需要将快捷方式移动到一个便捷的位置。可以将快捷方式拖拽到任务栏或者放置在桌面上,以便随时使用一键锁定功能。
七、一键操作锁定电脑
现在一切准备就绪,我们可以开始使用一键操作锁定电脑了。只需要按下之前设置的组合键,几秒钟后,电脑屏幕将会锁定,保护您的个人信息安全。
八、解锁电脑的方法
在锁定电脑后,当您回到电脑前时,需要进行解锁操作。按下任意键或者输入密码即可解锁电脑,恢复正常使用。
九、注意事项
在使用一键电脑锁定功能时,我们需要注意一些事项。确保您设置的快捷键不会与其他操作冲突。不要将快捷方式设置得过于简单,以免他人轻易解锁您的电脑。
十、安全性评估
一键电脑锁定功能的安全性是非常重要的。通过设置密码保护和屏幕保护功能,我们可以提高电脑的安全性,并有效保护个人隐私。
十一、适用范围
这种一键电脑锁定功能适用于各种场景,无论是办公环境还是家庭使用都非常便捷。特别是在需要频繁离开电脑的情况下,能够有效提高工作效率。
十二、其他锁定电脑的方法
除了一键锁定功能之外,我们还可以通过其他方法来锁定电脑。比如使用Windows键+L快捷键、通过屏幕保护程序等方式,选择适合自己的方法来保护电脑安全。
十三、快捷键设置的技巧
在设置快捷键时,我们可以选择一些容易记忆和操作的组合键,比如Ctrl+Shift+L,这样可以方便我们随时进行一键锁定操作。
十四、一键电脑锁定的好处
一键电脑锁定功能的好处是非常明显的。它能够帮助我们更好地保护个人隐私和信息安全,同时也能够避免他人非法使用电脑。
十五、
通过以上简单的设置和操作,我们可以轻松实现一键电脑锁定功能。这种方法简单、方便、实用,在提高工作效率的同时保障了个人隐私和信息安全。让我们共同使用这一简便技巧,让电脑使用更加安心。
标签: #电脑