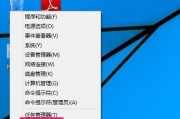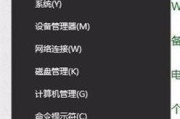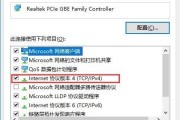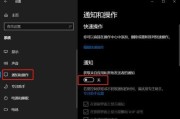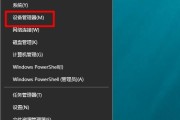随着互联网的发展,密码安全问题日益重要。保护个人计算机的密码安全是至关重要的一环。本文将介绍Win10系统中修改密码的多种方法,帮助用户更好地保障账户安全。
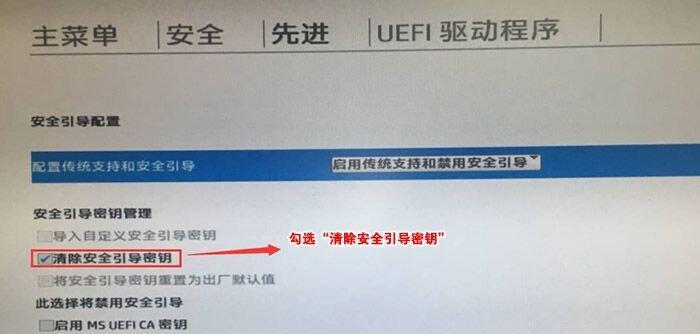
使用快捷键Ctrl+Alt+Del,进入“更改密码”页面
在登录界面按下快捷键Ctrl+Alt+Del,选择“更改密码”,进入密码修改页面,进行密码修改操作。
通过“设置”应用程序修改密码
在Win10系统中,点击任务栏左下角的“开始”按钮,选择“设置”图标,然后在设置窗口中点击“帐户”选项,找到并点击“登录选项”,在右侧找到“更改账户密码”选项,点击即可修改密码。
使用控制面板修改密码
按下Win+X快捷键打开快速访问菜单,选择“控制面板”,在控制面板中找到“用户账户”,点击进入账户管理页面,在左侧点击“更改账户类型和密码”,选择需要修改的账户,输入新密码进行修改。
通过本地组策略修改密码
按下Win+R快捷键打开运行窗口,输入“gpedit.msc”命令,打开本地组策略编辑器,依次展开“计算机配置”、“Windows设置”、“安全设置”、“账户策略”、“密码策略”,在右侧找到“最小密码长度”等选项进行修改。
使用WindowsPowerShell修改密码
在开始菜单中搜索“WindowsPowerShell”,右键点击选择以管理员身份运行,输入命令“netuser用户名新密码”进行密码修改。
通过安全问题重置密码
如果设置了安全问题,当忘记密码时可以使用安全问题重置密码。在登录界面选择“重置密码”,根据提示回答安全问题并设置新密码。
通过Microsoft账户重置密码
如果使用的是Microsoft账户登录Win10系统,可以访问Microsoft官方网站,进行密码重置操作。按照提示验证身份,并设置新的登录密码。
通过PIN码修改密码
在Win10系统中,可以使用PIN码登录。进入“设置”应用程序,选择“帐户”选项,然后在右侧找到“登录选项”,点击“PIN码”,选择“更改”进行修改PIN码操作。
通过指纹识别修改密码
如果设备支持指纹识别功能,可以在“设置”应用程序中选择“帐户”选项,然后在右侧找到“登录选项”,点击“指纹识别”,选择“管理”进行指纹设置和修改。
通过安全启动设置修改密码
在Win10系统中,可以通过安全启动设置修改密码。打开“设置”应用程序,选择“更新和安全”选项,找到“恢复”选项卡,在右侧的“高级启动”中点击“立即重新启动”,进入安全启动设置界面,选择“故障排除”-“高级选项”-“UEFI固件设置”,在BIOS中进行密码修改操作。
通过本地账户重置密码
在控制面板中找到“用户账户”,点击进入账户管理页面,在左侧点击“更改账户类型和密码”,选择需要修改的账户,点击“忘记密码”,根据提示进行密码重置操作。
使用第三方软件修改密码
市面上有许多第三方软件可以帮助用户修改Win10系统的密码,通过下载、安装并按照软件提示进行操作即可。
通过远程桌面修改密码
如果在使用远程桌面连接到Win10系统时需要修改密码,可以在远程桌面连接界面右下角找到“其他选项”,点击“更改凭据”,输入当前密码,然后输入新密码进行修改。
通过命令提示符修改密码
在开始菜单中搜索“命令提示符”,右键点击选择以管理员身份运行,输入命令“netuser用户名新密码”进行密码修改。
通过安全重启修改密码
使用安全重启模式进入Win10系统,在登录界面按下Shift键并点击“电源”图标,选择“重新启动”,然后选择“疑难解答”-“高级选项”-“启动设置”,按提示重启系统进入安全模式,在安全模式下进行密码修改。
本文介绍了15种Win10系统修改密码的方法,无论是通过快捷键、设置应用程序、控制面板还是命令提示符,用户都可以根据自己的需求选择合适的方法来保障账户安全。在互联网时代,保护个人计算机的密码安全至关重要,希望本文对用户有所帮助。
介绍:
在使用计算机时,保护个人信息的安全至关重要。密码是我们保护计算机免受未经授权访问的重要工具之一。然而,有时候我们可能会忘记密码或想要更改密码。本文将详细介绍如何在Win10系统中修改密码,以确保您的计算机安全。
打开设置选项
在Win10系统中,我们可以通过打开设置选项来访问用户账户设置。
选择账户选项
在设置界面中,选择“账户”选项以进入账户相关设置。
选择登录选项
在账户设置界面中,选择“登录选项”以访问与登录相关的设置。
验证身份
为了确认您的身份并进行下一步操作,系统会要求您验证身份,输入当前使用的密码。
选择更改密码选项
在登录选项界面中,选择“更改密码”选项来修改您当前的密码。
输入当前密码
在更改密码界面中,首先需要输入您当前使用的密码作为确认。
输入新密码
在接下来的界面中,输入您想要设置的新密码。请确保新密码的复杂度和安全性。
确认新密码
为了防止输入错误,系统会要求您再次输入新密码进行确认。
添加密码提示
为了避免忘记密码,您可以选择添加密码提示。密码提示将在您输入错误密码时显示,以帮助您回想起正确的密码。
更改密码成功
当您完成所有必要步骤并输入正确的信息后,系统将显示“密码已更改成功”的提示。
重新登录
为了应用新的密码设置,您需要重新登录您的Win10账户。
其他账户设置
除了修改密码,Win10系统还提供了其他账户设置选项,如添加PIN码、面部识别或指纹识别等。
定期更改密码的重要性
定期更改密码是保护个人信息安全的重要步骤之一。建议每三个月左右更改一次密码。
保护密码安全的注意事项
除了定期更改密码,还应注意保护密码的安全。不要将密码告诉他人,避免使用与个人信息相关的简单密码。
通过本文的指导,您已经学会了在Win10系统中如何修改密码。确保您的计算机安全非常重要,定期更改密码并采取安全的密码措施是至关重要的。保护个人信息的安全是每个人应尽的责任。
标签: #win10