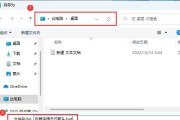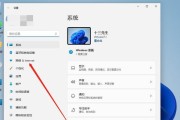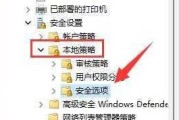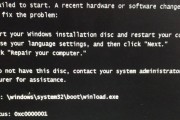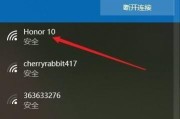Win11系统是微软最新推出的操作系统,相比于之前的版本,Win11在用户界面和使用体验上有了很多改进。新建txt文本文档的方法也有所调整。本文将详细介绍在Win11系统中如何新建txt文本文档,并提供一些实用的技巧。

1.使用快捷键新建txt文本文档
通过使用快捷键可以更快速地新建txt文本文档。在桌面或文件夹窗口中按下“Ctrl+Shift+N”组合键,即可创建一个名为“新文本文档”的txt文件。
2.使用右键菜单新建txt文本文档
在任意文件夹中,点击鼠标右键,弹出菜单后选择“新建”选项,然后选择“文本文档”,即可创建一个txt文件。
3.修改txt文件的名称
创建好的txt文件默认名称为“新文本文档.txt”,可以通过右键点击该文件,选择“重命名”来修改文件名称。
4.打开和编辑txt文件
双击打开txt文件后,可以通过任意文本编辑器(如记事本)来编辑其中的内容。
5.修改txt文件的属性
右键点击txt文件,选择“属性”选项,可以修改txt文件的属性,如更改文件名称、文件类型等。
6.将txt文件添加到开始菜单
通过右键点击txt文件,选择“固定到开始”选项,可以将txt文件添加到开始菜单,方便快速访问。
7.将txt文件发送到桌面
右键点击txt文件,选择“发送到”选项,然后选择“桌面(快捷方式)”,即可将txt文件添加到桌面上,方便快速访问。
8.将多个txt文件合并为一个文件
通过使用命令提示符或者PowerShell,可以将多个txt文件合并为一个文件。具体方法可以搜索相关教程进行学习。
9.使用txt文本文档作为备忘录
将重要的信息或备忘录内容保存在txt文本文档中,方便随时查看和编辑。
10.在txt文本文档中保存代码片段
开发者可以将常用的代码片段保存在txt文本文档中,方便复用和参考。
11.在txt文本文档中写作
如果你喜欢使用纯文本编辑器进行写作,可以尝试在txt文本文档中编写文章、日记等内容。
12.在txt文本文档中制作简单表格
通过使用制表符和换行符,在txt文本文档中可以制作出简单的表格。
13.在txt文本文档中保存网页链接
将感兴趣的网页链接保存在txt文本文档中,方便日后查阅和访问。
14.在txt文本文档中保存密码和账号信息
为了方便管理,可以将各种账号和密码信息保存在txt文本文档中,但务必加密保护该文档。
15.在txt文本文档中进行数据清理
通过使用文本编辑器和相关操作,可以对一些数据进行清理和整理,提高工作效率。
Win11系统中新建txt文本文档的方法有多种,可以通过快捷键、右键菜单等方式快速创建。同时,txt文本文档也具有很多实用的功能,如备忘录、代码片段存储、写作等。希望本文介绍的方法和技巧能够帮助读者更好地使用和管理txt文本文档。
Win11系统新建txt文本文档方法大揭秘
在日常工作和学习中,我们经常需要创建和编辑各种文本文档。txt文本文档是一种常见的文件格式,可以用于存储纯文本内容。而随着Windows系统的升级,Win11系统也带来了一些新的变化和功能。本文将重点介绍如何在Win11系统中快速新建txt文本文档,帮助读者更高效地进行文件处理和管理。
一、使用快捷键新建txt文本文档
通过使用快捷键组合,可以在Win11系统中快速新建一个txt文本文档。打开任意一个文件夹,然后按下"Ctrl+Shift+N"快捷键,即可创建一个新的文件夹,将其命名为所需的文件名加上".txt"后缀,即可生成一个txt文本文档。
二、右键菜单方式新建txt文本文档
另一种快速创建txt文本文档的方法是通过右键菜单。在任意一个文件夹或桌面上点击鼠标右键,选择"新建"选项,在弹出的子菜单中选择"文本文档",即可生成一个空白的txt文本文档。
三、使用记事本创建txt文本文档
Win11系统中自带了一个简单的文本编辑器——记事本。通过打开记事本程序,然后点击菜单栏上的"文件",再选择"新建",即可新建一个空白的txt文本文档。在记事本中编辑和保存文本内容,可以直接生成txt文本文档。
四、使用命令提示符创建txt文本文档
对于熟悉命令行操作的用户,可以使用命令提示符快速创建txt文本文档。打开命令提示符窗口,然后使用"cd"命令切换到所需的目录,接着输入"echo.>文件名.txt",按下回车键即可创建一个名为"文件名.txt"的txt文本文档。
五、使用PowerShell创建txt文本文档
除了命令提示符,Win11系统中还内置了PowerShell工具,可以用于批处理和系统管理等任务。通过打开PowerShell窗口,然后输入"New-Item-ItemTypefile文件名.txt",按下回车键即可在当前目录下创建一个名为"文件名.txt"的txt文本文档。
六、修改文件夹选项来新建txt文本文档
在Win11系统中,还可以通过修改文件夹选项的方式来快速创建txt文本文档。打开文件资源管理器,点击菜单栏上的"工具",选择"文件夹选项",在弹出的对话框中选择"视图"选项卡,勾选"始终显示所有图标"下的"空白文件夹"复选框,然后点击"确定"。此时,在所需的文件夹中右键点击空白处,选择"新建",再选择"文本文档",即可创建一个空白的txt文本文档。
七、使用第三方文本编辑器创建txt文本文档
除了系统自带的记事本之外,还有许多功能更为强大的第三方文本编辑器可以使用。Notepad++、SublimeText等。通过下载安装这些软件,可以在Win11系统中更加方便地创建和编辑txt文本文档。
八、通过复制粘贴方式创建txt文本文档
如果我们已经有一个现成的txt文本文档,可以通过复制粘贴的方式快速创建新的文档副本。选中要复制的txt文本文档,按下"Ctrl+C"复制内容,然后在所需的位置右键点击空白处,选择"粘贴",即可在该位置生成一个与原文件相同内容的新的txt文本文档。
九、使用拖拽方式创建txt文本文档
在Win11系统中,还可以通过拖拽文件的方式来创建txt文本文档。找到一个已经存在的txt文本文档,点击并按住鼠标左键,将其拖拽到所需的位置,然后松开鼠标左键,即可在该位置生成一个与原文件相同内容的新的txt文本文档。
十、使用快速访问工具栏创建txt文本文档
Win11系统的快速访问工具栏可以方便我们快速访问常用的文件和文件夹。通过将一个txt文本文档固定到快速访问工具栏中,可以在任意位置快速新建一个txt文本文档。只需要右键点击该固定的txt文本文档图标,在弹出的菜单中选择"复制",然后在所需的位置右键点击空白处,选择"粘贴",即可生成一个新的txt文本文档。
十一、使用文件模板创建txt文本文档
Win11系统提供了一些常用的文件模板,包括了一些预定义的内容和格式。通过使用这些文件模板,可以快速创建一个格式规范、内容完整的txt文本文档。只需要在所需的位置右键点击空白处,选择"新建",然后在弹出的子菜单中选择所需的文件模板,即可生成一个基于该模板的新的txt文本文档。
十二、使用快速命令搜索创建txt文本文档
Win11系统中的快速命令搜索功能可以帮助我们快速找到和执行各种系统命令。通过打开快速命令搜索栏,然后输入"新建文本文档"等关键字,选择相应的命令,即可在当前目录下创建一个新的txt文本文档。
十三、使用云存储服务创建txt文本文档
在现代互联网时代,越来越多的用户开始使用云存储服务来管理和备份自己的文件。通过使用云存储服务提供的网页端或客户端工具,可以方便地创建和编辑txt文本文档,并实现跨设备同步和共享。
十四、使用快速命令提示符创建txt文本文档
除了上述提到的使用命令提示符创建txt文本文档的方法外,还可以通过启动菜单中的"运行"功能来快速打开命令提示符窗口,并执行相应的命令。只需按下"Win+R"组合键,输入"cmd"或"powershell",然后按下回车键,即可打开相应的命令提示符窗口。
十五、
通过以上介绍,我们可以看到,在Win11系统中,有多种方法可以快速新建txt文本文档,每种方法都具有自己的特点和适用场景。读者可以根据自己的需求和习惯,选择合适的方式来创建和编辑txt文本文档,提高工作和学习效率。无论是使用快捷键、右键菜单,还是借助记事本、命令提示符等工具,掌握这些技巧将使您在Win11系统中更加得心应手地处理和管理文本文件。
标签: #win11