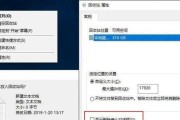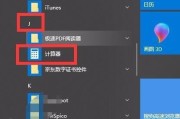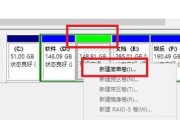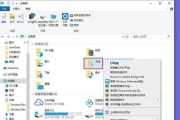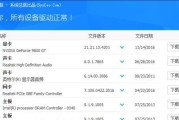在使用Windows10操作系统的过程中,我们常常需要根据不同的需求和设备来调整屏幕分辨率。调整分辨率可以改变桌面图标和文字的大小,提高显示效果。本文将为您详细介绍如何在Win10中进行分辨率设置。
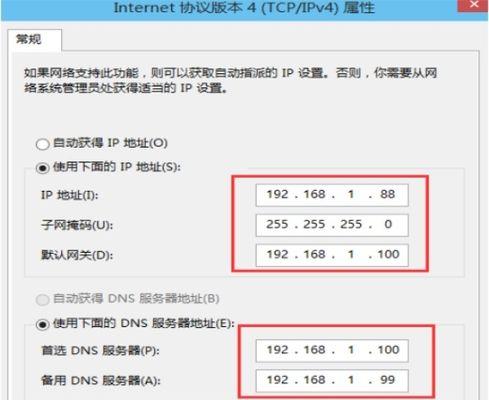
一、了解分辨率设置的重要性
1.1分辨率设置对显示效果的影响
1.2分辨率设置对图标和文字大小的调整
二、进入Win10分辨率设置界面的方法
2.1使用快捷键进入分辨率设置
2.2通过开始菜单进入分辨率设置
三、选择适合自己的分辨率设置
3.1根据显示器硬件性能选择最佳分辨率
3.2考虑个人喜好调整分辨率设置
四、调整桌面图标和文字大小
4.1改变桌面图标大小
4.2修改桌面文字大小
五、保存并应用分辨率设置
5.1点击“应用”按钮保存设置
5.2检查并确认新的分辨率设置
六、调整分辨率时可能遇到的问题及解决方法
6.1屏幕变得模糊或拉伸
6.2分辨率设置无效
七、特殊情况下的分辨率设置
7.1使用多显示器时的分辨率设置
7.2连接投影仪或电视时的分辨率设置
八、分辨率设置常见问题解答
8.1如何恢复默认分辨率设置
8.2分辨率设置会影响游戏性能吗
九、小贴士:自定义分辨率设置
9.1使用高级选项进行自定义设置
9.2注意事项:自定义设置可能导致显示问题
十、Win10分辨率设置简单易行,提高视觉体验
通过本文的介绍,您已经了解如何在Win10中进行分辨率设置。调整分辨率可以根据个人需求改变桌面图标和文字大小,提高显示效果。请根据自己的需求和设备来选择合适的分辨率,并确保保存并应用新的分辨率设置。在使用过程中遇到问题,可以根据本文提供的解决方法进行排查。相信通过正确的分辨率设置,您将享受到更好的视觉体验。
掌握Win10分辨率设置的完美方法
随着技术的进步,计算机屏幕的分辨率也得到了不断提升,但是对于一些用户来说,正确地设置和调整分辨率仍然是一个难题。本文将详细介绍在Win10操作系统中如何设置分辨率,让你的屏幕显示更加清晰和流畅。
1.了解分辨率的概念和作用
分辨率是指屏幕上像素点的密度,决定了图像和文字的清晰度和细节展现能力。掌握分辨率的概念对正确设置至关重要。
2.打开显示设置菜单
在Win10系统中,点击开始菜单,选择“设置”,然后点击“系统”,再选择“显示”选项卡,就能找到分辨率设置的地方。
3.调整分辨率大小
在显示设置菜单中,可以看到一个滑动条,通过拖动滑动条来调整分辨率大小。选择合适的分辨率可以根据自己的喜好和显示器的特性来决定。
4.切换显示模式
在显示设置菜单中,你还可以选择不同的显示模式,包括扩展模式、克隆模式和第二屏幕模式,根据你的需求来选择合适的模式。
5.调整屏幕方向
有时候,我们可能需要将屏幕方向调整为横向或纵向。在显示设置菜单中,找到“方向”选项,选择合适的方向即可。
6.调整高级显示设置
在显示设置菜单中,点击“高级显示设置”,可以进行更加详细和精确的调整,比如改变文本、图标和其他元素的大小。
7.改变缩放比例
对于高分辨率的屏幕,可能需要适当调整缩放比例,以便更好地显示内容。在显示设置菜单中,找到“缩放和布局”选项,进行相应的调整。
8.解决分辨率问题
有时候,我们可能遇到分辨率不适配的问题,导致图像模糊或者文字模糊。可以尝试调整分辨率大小或者更新显卡驱动来解决这些问题。
9.使用外部工具调整分辨率
如果Win10系统的默认设置无法满足你的需求,你可以考虑使用一些第三方工具来调整分辨率,比如NVIDIAControlPanel或者IntelGraphicsCommandCenter。
10.保存和应用设置
在设置完分辨率后,记得点击“应用”按钮来保存设置,如果不满意可以随时返回进行调整。
11.查看效果和适应新设置
在进行分辨率设置后,观察屏幕上的显示效果,根据自己的需求和习惯适应新的设置。
12.注意分辨率和屏幕尺寸的关系
分辨率的大小需要与屏幕尺寸相匹配,过高或过低的分辨率都会导致显示效果不佳。
13.频繁切换分辨率的影响
过于频繁地切换分辨率可能会对显示器产生一定的影响,尽量避免频繁变换。
14.分辨率设置对游戏和多媒体的影响
合适的分辨率设置可以提升游戏和多媒体内容的显示效果,让你享受更好的视觉体验。
15.分辨率设置的个性化选择
每个人对于分辨率的偏好和需求都有所不同,根据自己的情况进行个性化选择,以达到最佳的视觉效果。
正确地设置分辨率对于享受优质的显示效果至关重要,通过本文提供的详细步骤和注意事项,相信你可以轻松掌握Win10分辨率设置的方法,并让屏幕显示更加清晰和流畅。
标签: #win10