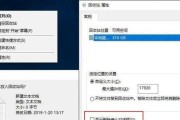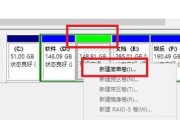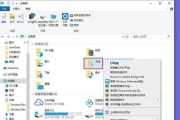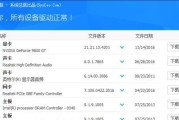随着Windows10操作系统的普及,许多用户对于任务栏的显示方法仍然存在疑惑。任务栏作为桌面的一部分,在我们日常使用电脑的过程中扮演着重要的角色。本文将图解Win10任务栏的显示方法,帮助大家更好地掌握任务栏的设置,提高工作效率。
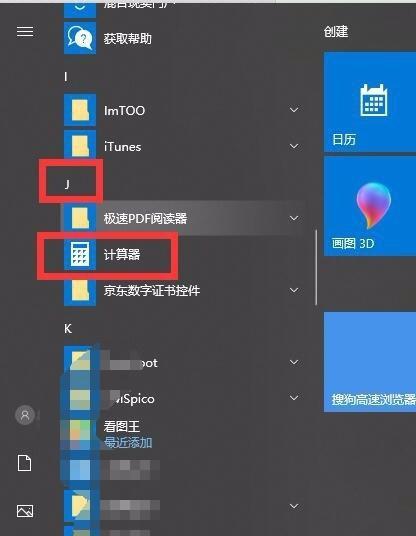
如何调整任务栏的位置和大小
在Win10中,我们可以通过简单的操作来调整任务栏的位置和大小。鼠标右键点击任务栏的空白区域,选择“任务栏设置”。在弹出的设置窗口中,通过修改“任务栏位置”和“任务栏图标大小”来调整任务栏的显示位置和大小。
怎样隐藏任务栏
如果您觉得任务栏占据了桌面太多空间,可以将其隐藏起来。只需右键点击任务栏空白处,在弹出菜单中选中“任务栏设置”,然后在设置窗口中开启“自动隐藏任务栏”选项即可。这样,当鼠标不在任务栏上时,任务栏将自动隐藏起来,以节省桌面空间。
自定义任务栏上的图标
Win10允许用户自定义任务栏上的图标,使其更符合个人喜好和工作习惯。您只需右键点击任务栏上的图标,选择“固定到任务栏”或“从任务栏中取消固定”即可添加或移除一个图标。同时,您还可以通过拖拽图标的方式来调整它们在任务栏上的顺序。
快速启动程序的方法
任务栏不仅可以显示已经打开的程序,还可以用于快速启动常用程序。在Win10中,您只需将一个程序的快捷方式拖拽到任务栏上,即可将其固定在任务栏上方便使用。这样,您不需要每次都去桌面或开始菜单寻找程序,大大提高了使用效率。
使用任务视图多窗口切换
Win10引入了任务视图功能,使得多窗口切换更加便捷。通过点击任务栏右侧的任务视图按钮(呈现为两个相互重叠的矩形),您可以快速查看和切换当前打开的窗口。同时,在任务视图界面,您还可以创建新的虚拟桌面,将不同任务分别放置在不同的桌面上,更好地管理工作空间。
如何固定常用文件夹到任务栏
除了程序快捷方式,您还可以将常用的文件夹固定到任务栏上,方便快速访问。只需找到要固定的文件夹,右键点击它,然后选择“发送到”-“桌面(快捷方式)”。接下来,您只需将生成的桌面快捷方式拖拽到任务栏上即可。
利用系统托盘管理常驻程序
系统托盘是任务栏上的一小部分区域,用于显示和管理常驻运行的程序。如果您希望某个程序始终保持运行且不占据任务栏空间,可以将其设置为隐藏模式。只需右键点击任务栏上的图标,选择“在任务栏中隐藏”即可。
添加或移除系统通知图标
Win10的任务栏中还包括了系统通知图标,用于显示和管理系统相关的通知。如果您希望增加或减少某个系统通知图标的显示数量,只需右键点击任务栏空白处,在弹出菜单中选择“任务栏设置”,然后在设置窗口中点击“选择哪些图标显示在任务栏上”来进行调整。
改变任务栏的外观
Win10还提供了多种方式来改变任务栏的外观,使其更符合个人喜好。您可以在任务栏设置中选择不同的颜色模式或启用透明效果。还可以通过下载和安装第三方主题来改变任务栏的样式,实现更多个性化设置。
使用任务栏上的快捷操作
除了上述功能,任务栏还提供了一些快捷操作,以便更快速地访问某些功能。点击任务栏左侧的Windows徽标图标即可打开开始菜单;点击任务栏右侧的音量图标即可控制系统音量等。
如何恢复默认的任务栏设置
如果您不小心修改了任务栏的某个设置,不要担心,Win10提供了恢复默认设置的选项。只需右键点击任务栏空白处,在弹出菜单中选择“任务栏设置”,然后点击“恢复默认值”即可恢复到初始的任务栏设置。
解决任务栏显示异常问题
有时候,任务栏可能会出现一些显示异常,例如图标丢失、任务栏冻结等。此时,您可以尝试重新启动Windows资源管理器来解决问题。只需按下Ctrl+Shift+Esc组合键打开任务管理器,找到“进程”标签页,然后在列表中找到“Windows资源管理器”,右键点击选择“重新启动”。
通过注册表修改任务栏设置
如果您对任务栏的设置有更高级的要求,可以通过修改注册表来实现。打开注册表编辑器(按下Win+R组合键,输入“regedit”并回车),然后找到“HKEY_CURRENT_USER\Software\Microsoft\Windows\CurrentVersion\Explorer\Advanced”路径,在右侧窗口中可以修改各种与任务栏相关的设置。
备份和恢复任务栏设置
如果您希望在重新安装系统或更换电脑后能够快速恢复原先的任务栏设置,可以进行备份。只需打开文件资源管理器,进入以下路径:C:\Users\[用户名]\AppData\Roaming\Microsoft\InternetExplorer\QuickLaunch\UserPinned\TaskBar,将其中的所有文件备份到其他位置即可。
Win10任务栏是桌面中重要的一部分,掌握任务栏的显示方法可以提高工作效率。通过本文的图解介绍,相信大家已经清楚了如何调整任务栏的位置和大小、隐藏任务栏、自定义图标、快速启动程序、使用任务视图等技巧。希望本文能够帮助读者更好地使用Win10任务栏,享受到更好的电脑使用体验。
Win10任务栏的显示方法
Win10操作系统是目前广泛使用的操作系统之一,而任务栏是Win10中常用的工具之一。本文将以图解的方式介绍Win10任务栏的常见显示方式及设置方法,帮助读者更好地使用任务栏。
默认显示方式
Win10的默认任务栏显示方式是在屏幕底部,横跨整个屏幕宽度,并且常驻显示。在任务栏上方有开始按钮、已打开的应用图标、系统托盘等。
隐藏任务栏
如果你不希望任务栏一直显示在桌面上,可以通过右键点击任务栏,选择“任务栏设置”,然后打开“自动隐藏任务栏”选项,这样任务栏将会自动隐藏。
锁定任务栏
为了防止意外拖动或改变任务栏的位置,可以选择锁定任务栏。右键点击任务栏,选择“任务栏设置”,然后找到“锁定任务栏”选项,勾选即可锁定任务栏。
任务栏位置设置
除了默认在屏幕底部显示外,还可以调整任务栏的位置。右键点击任务栏,选择“任务栏设置”,然后在“任务栏位置”中选择“左侧”、“右侧”或“顶部”。
调整任务栏高度
任务栏的高度默认是一行高度,但你也可以调整任务栏的高度。右键点击任务栏,选择“任务栏设置”,然后找到“使用小任务栏按钮”选项,勾选后任务栏将变窄。
在任务栏上固定应用程序
如果你经常使用某个应用程序,可以将其固定在任务栏上方便快速打开。只需要找到该应用程序的图标,在其上点击右键,然后选择“在任务栏上固定”。
自定义系统托盘图标
系统托盘中显示了一些常用的系统图标,你可以自定义显示哪些图标。右键点击任务栏,选择“任务栏设置”,然后找到“选择在系统托盘中显示的图标”。
管理通知区域图标
Win10中的通知区域图标也可以进行管理。右键点击任务栏,选择“任务栏设置”,然后找到“选择要在任务栏中显示的图标”。
启用或禁用搜索框
Win10任务栏中的搜索框可以方便地搜索文件和应用程序。右键点击任务栏,选择“任务栏设置”,然后在“搜索”选项中选择“显示”或“隐藏”。
显示或隐藏任务视图按钮
任务栏中的任务视图按钮可以方便地切换打开的应用程序。右键点击任务栏,选择“任务栏设置”,然后在“任务视图”选项中选择“显示”或“隐藏”。
打开任务管理器
任务管理器是Win10中一个重要的工具,可以帮助你管理运行的应用程序和进程。你可以通过右键点击任务栏,然后选择“任务管理器”来打开它。
调整任务栏颜色
任务栏的颜色默认与系统主题一致,但你也可以调整任务栏的颜色。右键点击桌面,选择“个性化”,然后在“颜色”选项中进行调整。
使用多个显示器时的任务栏设置
如果你使用多个显示器,Win10可以让你在每个显示器上都显示任务栏。右键点击任务栏,选择“任务栏设置”,然后找到“在多个显示器上显示任务栏”选项。
清理通知区域
通知区域可能会显示一些不必要的图标,你可以通过右键点击任务栏,然后选择“任务栏设置”,找到“选择在系统托盘中显示的图标”进行清理。
Win10任务栏是一个非常实用的工具,通过本文的介绍,你可以学会如何设置和调整任务栏的显示方式,使其更符合个人需求。希望本文对你有所帮助。
Win10任务栏的显示方式及设置方法有很多种,可以根据个人需求进行调整。本文通过图解的方式介绍了Win10任务栏的常见显示方式及设置方法,希望读者可以更好地使用任务栏,提高工作效率。
标签: #win10