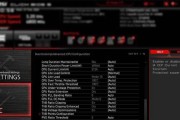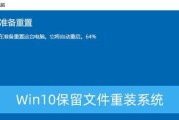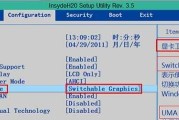在电脑硬件虚拟化技术日益普及的今天,启用虚拟技术成为了许多用户追求更好性能和使用体验的必需步骤。而要开启虚拟技术,首先需要在计算机的BIOS设置中开启VT选项。本文将详细介绍如何进入BIOS,并找到VT设置选项,以便用户能够成功开启虚拟技术。
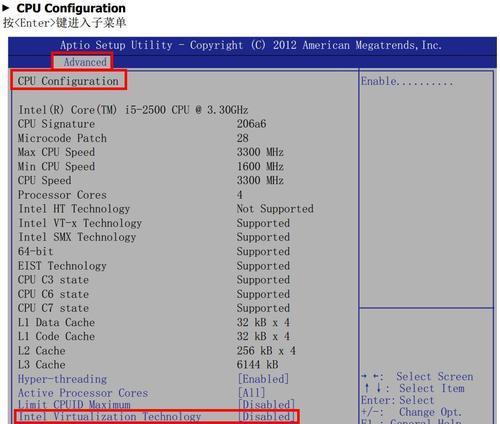
进入BIOS的方法
1.通过重启计算机,在开机过程中按下Del键进入BIOS设置界面。
查找VT设置选项
2.在BIOS设置界面中,使用方向键将光标移动到Advanced(高级)选项上。
进入Advanced选项
3.按下Enter键进入Advanced选项。
查找CPUConfiguration(CPU配置)选项
4.在Advanced选项中,使用方向键将光标移动到CPUConfiguration(CPU配置)选项上。
进入CPUConfiguration选项
5.按下Enter键进入CPUConfiguration选项。
寻找VT设置选项
6.在CPUConfiguration选项中,使用方向键将光标移动到VirtualizationTechnology(虚拟化技术)或者IntelVirtualizationTechnology(英特尔虚拟化技术)选项上。
开启VT选项
7.将光标移动到VirtualizationTechnology或者IntelVirtualizationTechnology选项上后,按下Enter键。
选择开启VT选项
8.在VirtualizationTechnology或者IntelVirtualizationTechnology选项上,使用方向键选择Enabled(开启)选项。
保存并退出BIOS设置
9.按下F10键保存设置并退出BIOS界面。
重启计算机
10.在重启计算机后,VT选项将会成功开启。
验证VT设置是否成功
11.重新进入操作系统后,可以通过使用虚拟化软件,如VMware或VirtualBox等来验证VT设置是否成功开启。
如何进入BIOS可能因电脑品牌而异
12.不同的电脑品牌可能有不同的进入BIOS设置界面的按键组合,用户需要根据自己的电脑品牌在开机过程中尝试按下F1、F2、F10、Delete或Esc等键,具体请参考电脑的用户手册。
开启VT前请确认CPU支持虚拟化技术
13.虚拟化技术需要CPU硬件的支持,用户在开启VT前请确保自己的CPU支持虚拟化技术。可以通过查看CPU型号,在官方网站上查询具体信息。
开启VT前请关闭快速启动选项
14.有些计算机在开启VT之前需要先关闭快速启动选项,以便BIOS设置能够正确保存并生效。用户可以在BIOS设置界面的Boot(引导)选项中找到相关设置。
开启VT后注意电脑散热
15.开启VT可能会增加CPU的工作负载和温度,用户在使用虚拟化技术时应注意电脑的散热情况,以免因过热而影响电脑性能。
通过以上步骤,用户可以轻松进入BIOS设置界面,并找到VT选项来开启虚拟化技术。开启VT后,用户可以畅享更好的虚拟化性能,提升计算机的多任务处理能力和运行效率。但在进行这些设置之前,请确保自己的CPU支持虚拟化技术,并注意电脑的散热问题。
如何开启VT并进入BIOS设置
随着虚拟化技术的发展,越来越多的应用需要使用虚拟机来运行,而开启VT(VirtualizationTechnology)功能可以提高虚拟机的性能和稳定性。在电脑刚购买回来或者在安装虚拟机软件前,我们需要先进入BIOS设置界面,开启VT功能。本文将详细介绍如何一步步开启VT功能并进入BIOS设置。
了解VT功能
VT是英特尔推出的一项硬件虚拟化技术,它通过在处理器级别提供一系列指令和硬件支持,使得虚拟化软件可以更高效地运行。开启VT功能后,虚拟机可以直接访问处理器资源,提高运行效率,并且可以更好地实现硬件资源的共享。
检查电脑是否支持VT
我们需要检查电脑是否支持VT功能。可以通过以下两种方法进行检查:
-方法一:查看电脑型号和处理器型号,在官方网站上搜索相关信息,确认处理器是否支持VT功能。
-方法二:在操作系统中运行“msinfo32”命令,打开系统信息窗口,在“处理器”一栏中查看“虚拟化支持”是否为“已启用”。
进入BIOS设置界面
要进入BIOS设置界面,我们需要在开机时按下特定的按键。不同品牌的电脑可能使用不同的按键,常见的有F2、Delete、F12等。可以在电脑开机时的启动画面上寻找相应的提示信息,或者通过互联网搜索具体的按键。
找到“VT”或“VirtualizationTechnology”选项
进入BIOS设置界面后,使用方向键和回车键进行导航。根据不同的BIOS版本和电脑品牌,可以在不同的位置找到“VT”或“VirtualizationTechnology”选项。通常会位于“Advanced”或“Security”菜单下的“CPUConfiguration”或“SystemConfiguration”子菜单中。
开启VT功能
找到“VT”或“VirtualizationTechnology”选项后,使用方向键将其选中,然后按下回车键进入设置页面。一般会有“Enabled”和“Disabled”两个选项,选择“Enabled”表示开启VT功能。然后按下相应的快捷键(通常是F10)保存并退出BIOS设置。
验证VT功能是否开启成功
开启VT功能后,我们需要验证是否成功。可以重新启动电脑,并在操作系统中运行虚拟机软件,查看是否正常运行。如果虚拟机能够顺利启动并正常运行,说明VT功能已成功开启。
其他常见问题及解决方法
在开启VT功能的过程中,可能会遇到一些问题。常见的问题包括找不到“VT”选项、BIOS密码设置导致无法进入设置界面等。针对这些问题,我们可以通过互联网搜索具体解决方法或者联系电脑厂商的技术支持。
注意事项:慎重操作
在进入BIOS设置并修改相关选项时,一定要慎重操作。误操作可能导致电脑无法正常启动,甚至损坏硬件。建议在进行任何修改前备份重要数据,并仔细阅读相关的操作手册或官方文档。
了解其他BIOS设置选项
除了开启VT功能,BIOS设置界面还有许多其他选项。这些选项可以用来调整电脑硬件的工作方式,例如更改启动顺序、设置密码、优化性能等。有兴趣的用户可以进一步了解这些选项并进行相应的设置。
更新BIOS版本
有些旧版BIOS可能不支持VT功能,或者存在一些兼容性问题。在确保重要数据备份的前提下,可以考虑更新BIOS版本。通常可以在电脑厂商的官方网站上找到最新的BIOS版本和升级说明。
VT功能在不同操作系统中的应用
VT功能不仅在Windows系统中适用,在Linux、macOS等其他操作系统中同样适用。开启VT功能后,在这些操作系统中运行虚拟机软件可以更加稳定和高效。
VT功能的未来发展
虚拟化技术正在不断发展,未来VT功能可能会得到更多应用和改进。随着硬件技术的进步和虚拟化软件的成熟,虚拟化将成为越来越普遍的技术。
小结
本文详细介绍了如何开启VT功能并进入BIOS设置界面。通过按照本文提供的步骤,用户可以轻松地开启VT功能,并在BIOS设置界面中进行其他相关设置。
扩展阅读
对于想进一步了解虚拟化技术和BIOS设置的读者,可以查阅相关的书籍、论文和互联网资源。这些资源能够提供更深入的技术知识和应用案例。
致谢
感谢您阅读本文,并希望本文对您了解和开启VT功能有所帮助。如有任何问题或建议,欢迎留言讨论。
标签: #BIOS