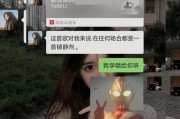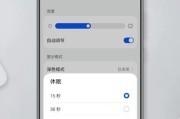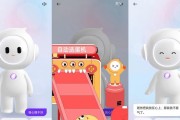在使用电脑、手机等设备时,有时我们可能会觉得屏幕显示的大小不够合适,要么太小看不清楚,要么太大不方便操作。而如果能够自定义缩放屏幕比例,就能更好地适应个人需求。本文将介绍一些方法和技巧,帮助您轻松调整屏幕显示大小,让使用设备更加舒适便捷。

如何在Windows系统中自定义缩放屏幕比例
通过控制面板中的“显示”设置,可以调整屏幕的缩放比例,使其更加适合个人需求。具体步骤如下:
1.打开控制面板,点击“显示”选项;
2.在“显示”选项中找到“调整分辨率”;
3.在“调整分辨率”页面中,找到“缩放”选项;
4.通过调整“缩放”滑块来改变屏幕的大小比例;
5.确认设置后,点击“应用”按钮即可。
如何在Mac系统中自定义缩放屏幕比例
在Mac系统中,可以通过以下方法来自定义缩放屏幕比例:
1.打开“系统偏好设置”;
2.点击“显示”选项;
3.在“显示”选项中找到“分辨率”;
4.在“分辨率”下拉菜单中选择“缩放”选项;
5.根据自己的需求,选择合适的缩放比例。
如何在Android系统中自定义缩放屏幕比例
对于Android系统,可以通过以下方法来自定义屏幕缩放比例:
1.进入“设置”应用;
2.找到“显示”选项;
3.在“显示”选项中找到“屏幕缩放”;
4.通过拖动滑块,调整屏幕的缩放比例;
5.确认设置后,退出设置应用。
如何在iOS系统中自定义缩放屏幕比例
在iOS系统中,可以通过以下方法来自定义屏幕缩放比例:
1.打开“设置”应用;
2.点击“显示与亮度”选项;
3.在“显示与亮度”选项中找到“显示缩放”;
4.选择“查看”,进入缩放设置页面;
5.通过选择合适的缩放比例,调整屏幕的大小。
使用第三方工具调整屏幕缩放比例的方法
除了系统自带的方法外,还可以借助一些第三方工具来调整屏幕的缩放比例。比如在Windows系统中,可以使用"UIZoom"这样的工具来实现自定义缩放屏幕的目的。这些工具通常会提供更多的选项和功能,让您更加灵活地调整屏幕显示大小。
自定义缩放屏幕比例的注意事项
在进行自定义缩放屏幕比例时,需要注意以下几点:
1.缩放过大可能导致显示效果变差,影响图像质量;
2.缩放过小可能导致字体等内容过小,不易辨认;
3.调整屏幕缩放比例可能需要重新启动设备才能生效;
4.不同设备和操作系统可能有不同的调整方法,请根据具体情况选择合适的方法。
如何选择合适的缩放比例
选择合适的缩放比例需要考虑个人的视力、使用习惯以及设备的屏幕尺寸等因素。一般来说,应该选择一个既能保证清晰度又能保证操作便利的缩放比例。可以先尝试一些常用的比例,如150%或200%,然后根据实际情况进行微调。
常见问题解答:为什么我无法自定义缩放屏幕比例?
有时候,我们可能会发现无法在设备上自定义缩放屏幕比例。这可能是因为设备硬件或软件的限制,导致无法进行自定义设置。此时,可以尝试使用第三方工具来解决这个问题。
如何恢复默认的屏幕缩放比例
如果您想恢复默认的屏幕缩放比例,可以在相应的设置页面中找到“恢复默认值”选项,并确认执行即可。不同系统和设备的操作可能会有所不同,请根据具体情况进行操作。
自定义缩放屏幕比例对我们的生活有什么影响?
通过自定义缩放屏幕比例,我们可以更好地适应个人需求,提升使用设备的舒适度和便捷性。无论是在工作还是娱乐中,都能够更加轻松自如地使用各种设备。
结论:
自定义缩放屏幕比例是一种方便实用的功能,能够帮助我们更好地适应个人需求。通过掌握相应的调整方法和技巧,我们可以轻松调整屏幕显示大小,让使用设备更加舒适便捷。无论是在Windows、Mac、Android还是iOS系统中,都有相应的设置选项可供我们选择。还可以借助一些第三方工具来实现自定义缩放屏幕的目的。
自定义缩放屏幕比例方法介绍
在如今多样化的显示设备和个性化需求下,我们需要了解如何自定义缩放屏幕比例,以便更好地适应不同的工作和娱乐环境。本文将为您详细介绍如何进行自定义缩放屏幕比例的方法,让您拥有更自由、舒适的显示体验。
一、了解屏幕比例的概念及其重要性
屏幕比例是指显示设备上宽度和高度之间的比例关系。不同的屏幕比例能够给我们带来不同的显示效果和使用体验。了解屏幕比例的概念和重要性,对于自定义缩放屏幕比例是非常关键的。
二、Windows系统下的自定义缩放屏幕比例方法介绍
1.使用系统自带的显示设置功能进行缩放
在Windows系统中,我们可以通过系统自带的显示设置功能来调整屏幕的缩放比例。具体操作步骤如下:打开“设置”→点击“系统”→选择“显示”→在“缩放和布局”中进行调整。
2.使用第三方软件进行屏幕缩放
除了系统自带的功能,我们还可以借助第三方软件来实现自定义缩放屏幕比例的功能。DisplayFusion、WinStepNexus等软件可以帮助我们更加灵活地调整屏幕比例。
三、macOS系统下的自定义缩放屏幕比例方法介绍
1.使用系统自带的显示设置功能进行缩放
与Windows系统类似,macOS系统也提供了自定义缩放屏幕比例的功能。通过以下操作可以进行设置:点击“苹果菜单”→选择“系统偏好设置”→点击“显示器”→在“显示”选项卡中进行调整。
2.使用第三方软件进行屏幕缩放
除了系统自带的功能外,macOS系统也有一些优秀的第三方软件可供选择,如SwitchResX、Stay等软件,它们提供了更多的自定义选项,使屏幕比例调整更加灵活方便。
四、Android系统下的自定义缩放屏幕比例方法介绍
1.使用系统自带的显示设置功能进行缩放
Android系统也提供了自定义缩放屏幕比例的功能。打开“设置”→点击“显示”→选择“显示大小”或“屏幕缩放”,可以根据个人需求进行调整。
2.使用第三方应用进行屏幕缩放
在GooglePlay商店中,有一些专门用于调整屏幕比例的第三方应用,例如PerfectScreenRatio、ScreenShift等,可以让您更加方便地自定义缩放屏幕比例。
五、iOS系统下的自定义缩放屏幕比例方法介绍
1.使用系统自带的显示设置功能进行缩放
在iOS系统中,我们可以通过打开“设置”→选择“显示与亮度”→在“显示缩放”中调整屏幕比例。
2.使用第三方应用进行屏幕缩放
与Android系统类似,iOS系统也有一些第三方应用可以帮助我们实现自定义缩放屏幕比例的功能。例如PerfectScreenRatio、BigPhone等应用。
六、自定义缩放屏幕比例的优势和适用场景
1.优势:自定义缩放屏幕比例可以提高工作和娱乐的效率,使得界面更加舒适易读,减少眼睛疲劳,增加工作效率。
2.适用场景:自定义缩放屏幕比例适用于各种领域,如设计师、程序员、游戏玩家等,都可以根据自己的需求来调整屏幕比例,提升工作和娱乐体验。
通过本文的介绍,我们了解了自定义缩放屏幕比例的方法,并且了解了不同操作系统下的具体设置步骤。希望这些方法能够帮助您打造个性化的显示体验,享受更加舒适和高效的工作与娱乐环境。
标签: #方法