在使用Windows10操作系统时,我们可能会遇到无法正常删除文件的情况,这可能是由于文件正在被其他程序占用或者权限问题所致。本文将介绍一些可行的方法,帮助用户强制删除Win10系统中的文件,以解决这一问题。
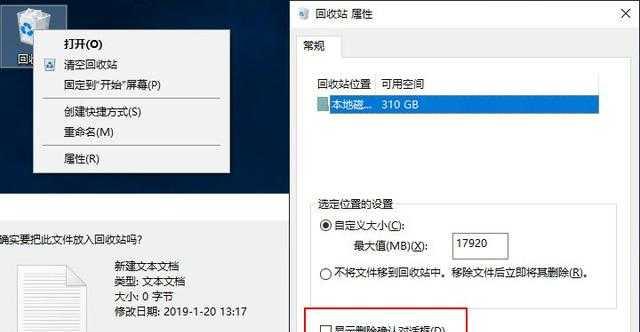
1.关闭占用文件的进程
当我们尝试删除一个文件时,如果系统提示该文件正在被其他程序使用,我们可以通过关闭相关的进程来解决。具体操作为:打开任务管理器,找到与该文件相关的进程并结束它们。
2.使用命令行删除文件
如果无法通过常规方式删除文件,我们可以尝试使用命令行来执行删除操作。打开命令提示符窗口,输入特定的命令以删除目标文件,例如使用del命令或者rd/s/q命令。
3.修改文件夹和文件的权限
有时候,我们无法删除文件是因为我们没有足够的权限。在这种情况下,我们可以通过修改文件夹和文件的权限来解决。右键点击目标文件夹或文件,选择“属性”,在“安全”选项卡中添加自己的用户账户,并赋予相应的权限。
4.使用第三方工具删除文件
如果以上方法都无法解决问题,我们可以尝试使用一些专门用于删除文件的第三方工具。这些工具通常具有更强大的文件删除功能,可以帮助我们删除那些无法通过系统自带方法删除的文件。
5.检查磁盘错误并修复
在一些情况下,文件无法被删除是因为硬盘存在错误。我们可以通过运行磁盘检查和修复命令来解决这个问题。打开命令提示符窗口,输入chkdsk/f命令并按下回车键,系统会自动检查磁盘并修复错误。
6.清理临时文件夹
临时文件夹中存储了许多临时文件,这些文件可能会导致无法删除目标文件。我们可以使用系统自带的磁盘清理工具来清理临时文件夹,从而解决无法删除文件的问题。
7.重启系统
有时候,某些进程或程序可能在后台运行并占用了目标文件,导致无法正常删除。重启系统可以清除这些占用,使我们能够顺利地删除文件。
8.检查文件属性
在某些情况下,文件的属性可能被设置为“只读”或者“系统”等特殊属性,从而导致无法删除。我们可以右键点击目标文件,选择“属性”,取消相应的属性勾选,然后尝试删除文件。
9.检查文件名长度
Windows系统对文件名的长度有一定限制,如果文件名过长,则可能无法被删除。我们可以尝试缩短文件名,然后再次删除文件。
10.检查文件所在路径
某些特殊字符或非法字符在文件路径中可能导致删除错误。我们可以尝试将文件移动到一个简单路径下,然后再次尝试删除。
11.禁用防病毒软件
某些防病毒软件可能会误将某些文件标记为病毒或危险文件,并阻止其被删除。我们可以尝试禁用防病毒软件,然后再次删除文件。
12.检查是否为系统文件
如果目标文件是系统文件或者系统关键文件,我们无法直接删除它。在这种情况下,我们可以尝试使用“安全模式”来删除该文件,或者通过管理员权限来删除。
13.更新操作系统
有时候,Windows10系统的一些bug或问题可能会导致无法删除文件。我们可以尝试更新操作系统,安装最新的补丁和更新程序,以解决这些问题。
14.恢复文件至默认设置
如果我们曾经修改过系统的一些设置,这些设置可能会导致无法删除文件。我们可以尝试将系统设置恢复到默认状态,然后再次尝试删除文件。
15.寻求专业帮助
如果以上方法都无法解决问题,我们可以寻求专业人士的帮助。他们可能会使用更高级的工具和方法来帮助我们删除文件。
通过本文介绍的这些方法,我们可以解决在Win10系统中无法删除文件的问题。每一种方法都有其适用的情况,可以根据具体情况选择合适的方法进行操作。如果你遇到了无法删除的文件,不妨尝试一下这些方法,相信能够解决你的问题。
介绍:
当使用Win10操作系统时,由于一些不小心操作或系统错误,我们可能会不小心删除了一些重要的文件。幸运的是,Win10提供了一些强大的工具和方法,可以帮助我们找回这些被强制删除的文件。本文将介绍如何利用这些工具和方法来恢复误删文件,并提供一些实用的技巧和建议。
1.使用回收站恢复误删文件
当我们删除一个文件时,Win10会将其放入回收站而不是立即永久删除。我们可以通过打开回收站并找到误删文件,然后右键点击选择还原,将文件恢复到原来的位置。
2.恢复以前的版本
Win10提供了一个非常有用的功能,即可以恢复以前的版本。如果我们发现某个文件被删除或修改后,可以右键点击该文件或文件夹,选择“属性”,然后在“以前版本”选项卡中查看以前的版本,并选择恢复到特定的版本。
3.使用ShadowCopies恢复文件
ShadowCopies是Win10的一个功能,它在某些情况下会自动创建文件的副本。我们可以通过右键点击文件或文件夹,选择“属性”,然后在“以前版本”选项卡中查看ShadowCopies,并选择恢复所需文件。
4.使用文件恢复软件
如果文件既不在回收站中,也无法通过以上方法找回,我们可以尝试使用专业的文件恢复软件来扫描和恢复被删除的文件。这些软件能够深入扫描计算机硬盘,找到已删除但尚未覆盖的文件,并将其恢复。
5.避免写入新数据
在尝试恢复误删文件时,重要的一点是避免写入新数据到硬盘上。因为新数据可能会覆盖掉原本已删除的文件,导致无法恢复。所以在找回文件之前,最好不要进行大量的写入操作。
6.使用恢复工具前进行备份
在使用任何恢复工具之前,最好先备份计算机上的重要文件。因为恢复过程中可能会对计算机造成一定的风险,备份可以保护我们的数据安全。
7.查看临时文件夹
Win10会将一些临时文件放在临时文件夹中,有时我们可能会发现误删文件被放置在这些临时文件夹中。我们可以通过打开临时文件夹并搜索文件名来查找被删除的文件。
8.恢复系统备份
如果我们在使用Win10时启用了系统备份功能,我们可以利用系统备份来还原到某个日期的系统状态,从而找回被强制删除的文件。
9.使用文件恢复专家
对于一些特殊情况下无法恢复的文件,我们可以寻求专业的文件恢复专家的帮助。他们通常有更高级的技术和工具,可以帮助我们找回几乎无法恢复的文件。
10.查找Windows.old文件夹
在升级或重装系统后,Win10会将旧系统文件保存在Windows.old文件夹中。我们可以查找这个文件夹来找回被删除的文件。
11.恢复云备份
如果我们使用了云备份服务,例如OneDrive或GoogleDrive,我们可以登录云存储并查看是否有备份的误删文件。
12.使用数据恢复工具
如果误删文件已经超过回收站保留期限,那么我们可以尝试使用数据恢复工具来找回文件。这些工具能够扫描计算机硬盘上被标记为删除但尚未被覆盖的文件,并将其恢复。
13.恢复已删除的分区
如果我们误删除了整个硬盘分区,我们可以使用专业的分区恢复软件来找回这些被删除的分区及其中的文件。
14.通过恢复点恢复文件
在Win10中,我们可以设置系统恢复点,当我们误删了文件时,可以通过还原到之前的恢复点来找回被删除的文件。
15.保持文件备份
最重要的是,我们应该始终保持对重要文件的备份。这样,即使我们误删了文件,我们也可以从备份中快速恢复,而无需费力找回被强制删除的文件。
:
在Win10中,误删文件并不是绝望的。通过使用回收站、恢复以前的版本、ShadowCopies、文件恢复软件等方法,我们可以快速找回被强制删除的文件。保持文件备份是最好的防范措施,以确保即使误删了文件,我们也能从备份中轻松恢复。
标签: #win10









