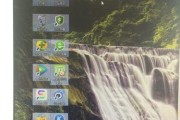电脑屏保作为保护屏幕和节省能源的功能,对于长时间使用电脑的人来说是非常重要的。然而,有时候我们并不需要屏保,或者想要更换一个新的屏保,那么如何快速去除电脑屏保呢?本文将提供五个简单易行的步骤,帮助您轻松解决这个问题。

检查屏保设置
通过点击鼠标右键,在弹出菜单中选择“个性化”,进入个性化设置界面。在左侧导航栏中选择“屏幕保护程序”,进入屏幕保护程序设置界面。
选择“无”
在屏幕保护程序设置界面中,可以看到各种屏保的选项。选择“无”选项,即表示不使用任何屏保。点击“应用”按钮保存更改。
调整屏幕待机时间
如果您希望电脑在一段时间不使用后自动进入休眠或睡眠状态,可以在屏幕保护程序设置界面的下方找到“电源管理”选项,点击进入电源管理设置界面。在该界面中,您可以根据自己的需求调整屏幕待机时间。
更换屏保
如果您不是完全不需要屏保,而只是希望更换一个新的屏保,可以在屏幕保护程序设置界面中选择其他喜欢的屏保,并点击“应用”按钮保存更改。
使用第三方软件
如果以上方法无法满足您的需求,还可以考虑使用第三方软件来去除电脑屏保。市面上有很多免费或付费的屏保管理软件可供选择,可以根据个人喜好进行下载安装并根据软件提供的操作指南进行设置。
通过以上五个简单的步骤,我们可以快速去除电脑屏保。无论是不使用屏保、调整待机时间还是更换新的屏保,都可以轻松实现。如果以上方法无法满足需求,还可以考虑使用第三方软件进行设置。去除电脑屏保不仅能够提高工作效率,还能够减少对屏幕的消耗,让电脑焕发出全新的光彩。快试试吧!
轻松五步,取消电脑屏保
在日常使用电脑的过程中,电脑屏保可能是让人感到厌烦的一个功能。它经常在我们工作或观看电影时自动启动,打断了我们的思路和注意力。本文将介绍一种简单的方法,只需五步,即可轻松取消电脑屏保。
一、打开电脑设置
在电脑桌面上,点击鼠标右键,在弹出的菜单中选择“个性化”。这将打开电脑的设置界面。
二、选择屏保选项
在个性化设置界面中,找到并点击“屏幕保护程序”。这个选项位于左侧菜单栏中的“锁屏”和“主题”之间。
三、选择“无”屏保
在屏保程序界面中,有一个下拉菜单。点击下拉菜单,选择“无”。这样就会取消电脑屏保功能。
四、保存设置
完成第三步后,在界面右下角有一个“应用”按钮。点击该按钮,即可保存所做的更改。系统将立即取消电脑屏保。
五、关闭设置界面
完成设置后,可以点击右上角的“X”按钮,或按下“Esc”键,关闭电脑的设置界面。这样就完成了取消电脑屏保的五个简单步骤。
六、取消电脑屏保可以提高工作效率
屏保功能虽然在保护屏幕方面起到一定作用,但在工作时经常干扰我们的思路。取消屏保后,我们可以专注于工作,提高工作效率。
七、取消电脑屏保让观影更流畅
当我们在电脑上观看电影时,屏保的启动会打断我们的观影体验。取消电脑屏保后,我们可以享受更流畅的观影过程,不再受到干扰。
八、取消电脑屏保节省电能
屏保功能可能会导致电脑在不使用时继续运行,消耗电能。取消电脑屏保后,我们可以减少电脑的功耗,对环境更加友好。
九、取消电脑屏保可以避免数据丢失
有时候,电脑屏保启动后会要求输入密码解锁。如果我们忘记了密码或输入错误多次,可能导致数据丢失。取消电脑屏保可以避免这种情况的发生。
十、取消电脑屏保增强网络安全
一些恶意软件可能会伪装成屏保程序,通过屏保来传播病毒或窃取个人信息。取消电脑屏保可以减少这种风险,增强我们的网络安全。
十一、取消电脑屏保适用于各种操作系统
无论是Windows、Mac还是Linux系统,取消电脑屏保的步骤都是相似的。只需要按照本文的方法进行操作,即可成功取消电脑屏保。
十二、取消电脑屏保可根据个人喜好设置新的屏保
有些人对于电脑屏保还是比较喜欢的。如果你不想完全取消屏保功能,也可以在第三步中选择其他的屏保程序,以满足个人喜好。
十三、取消电脑屏保操作简便快捷
取消电脑屏保只需要五个简单的步骤,无需专业知识或技能。对于任何一个使用电脑的人来说,都可以轻松完成。
十四、取消电脑屏保不会影响其他功能
取消电脑屏保只是关闭了这个功能,不会对电脑的其他功能产生任何影响。我们仍然可以正常地使用电脑进行各种操作。
十五、取消电脑屏保给电脑带来全新的视觉体验
取消电脑屏保后,我们可以欣赏到桌面上精美的壁纸或自己设置的桌面背景图片,为电脑带来全新的视觉体验。
通过本文介绍的五步操作,我们可以轻松取消电脑屏保。这不仅可以提高工作效率,还可以让我们的观影体验更加流畅,节省电能,并增强网络安全。取消电脑屏保的操作简单快捷,适用于各种操作系统。同时,我们也可以根据个人喜好设置新的屏保,给电脑带来全新的视觉体验。
标签: #电脑