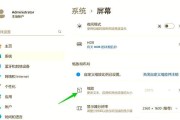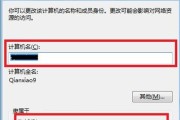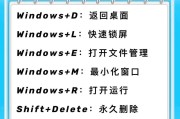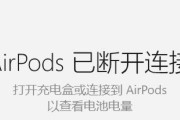随着智能手机的普及,我们越来越多地使用手机观看视频、玩游戏等娱乐活动。有时候我们想要将手机屏幕上的内容投射到电脑上,与更多人一起分享或者获得更好的视觉体验。本文将介绍如何将iPhone手机投屏到Windows电脑上,通过使用AirPlay功能,实现无线投屏,让你的iPhone屏幕大放异彩。
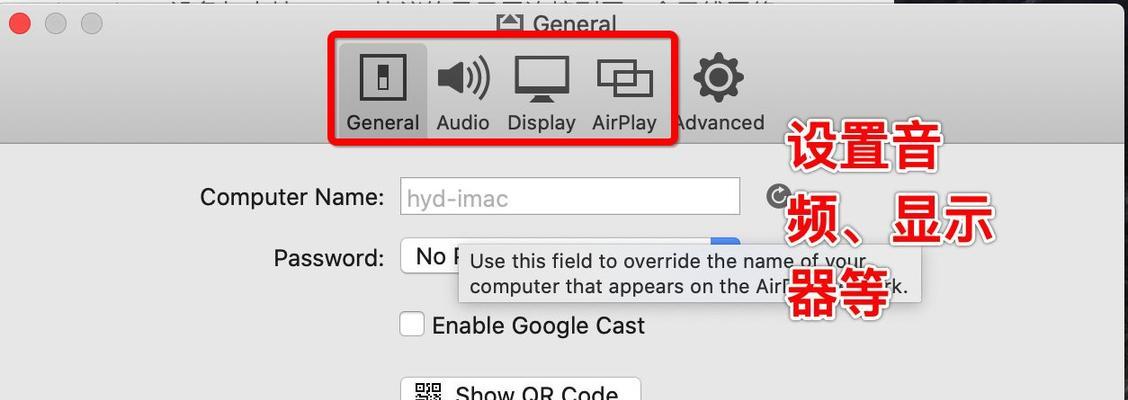
了解AirPlay功能及其优势
确保你的iPhone和Windows电脑在同一Wi-Fi网络下
在Windows电脑上下载并安装支持AirPlay的软件
打开软件并选择投屏选项
在iPhone上开启AirPlay功能
选择Windows电脑作为投屏设备
连接成功后,在Windows电脑上即可看到iPhone的屏幕内容
如何调整投屏画面的尺寸和显示模式
如何调整投屏音量和音频输出设备
如何实现iPhone手机与Windows电脑之间的互动操作
如何录制投屏过程中的内容
如何在投屏过程中保持iPhone手机的正常使用
如何解决可能遇到的投屏问题和常见故障
使用AirPlay投屏的其他注意事项和技巧
AirPlay功能让iPhone手机投屏到Windows电脑变得简单快捷,为我们提供了更好的娱乐和工作体验。通过本文的介绍,希望读者能够轻松掌握投屏方法,并享受到更丰富多样的手机使用方式。
使用AirPlay协议将iPhone屏幕投射到Windows电脑上
在日常使用中,我们可能会遇到将iPhone手机的屏幕投射到Windows电脑上的需求,比如进行演示、展示媒体内容等。本文将介绍如何使用AirPlay协议实现这一功能,让你轻松将iPhone手机投屏到Windows电脑上。
1.开启AirPlay功能
确保你的iPhone和Windows电脑连接在同一个Wi-Fi网络下。在iPhone上下滑打开控制中心,点击屏幕投射按钮。
2.选择投屏设备
在弹出的屏幕投射菜单中,找到你的Windows电脑名称,并点击选择。确保你的Windows电脑已经打开并运行了相应的投屏软件。
3.确认连接
在Windows电脑上,你会看到一个弹窗询问是否接受来自iPhone的投屏请求,点击确定。
4.等待连接成功
接下来,等待一段时间,直到在Windows电脑上看到iPhone手机的屏幕投射成功。
5.调整投屏设置
如果你想调整投屏设置,比如分辨率、音频输出等,可以在Windows电脑上的投屏软件中进行相应的设置。
6.投屏操作
现在,你可以在Windows电脑上操作iPhone手机的屏幕了,实现各种操作,如浏览网页、播放视频、打开应用等。
7.屏幕录制
如果你想要在Windows电脑上录制iPhone手机的屏幕操作,可以使用一些专业的屏幕录制软件来实现。
8.文件传输
通过将iPhone手机投屏到Windows电脑上,你还可以方便地进行文件传输。在投屏软件中找到相应的文件传输功能,选择要传输的文件即可。
9.在大屏上展示媒体内容
将iPhone手机投屏到Windows电脑上,可以方便地在大屏上展示你的媒体内容,如照片、视频等。
10.远程控制
通过投屏到Windows电脑上,你可以远程控制iPhone手机,比如使用鼠标和键盘进行操作,方便进行演示或其他需要远程控制的场景。
11.共享屏幕
如果你需要与他人共享屏幕内容,将iPhone手机投屏到Windows电脑上是一种简单快捷的方法。
12.多任务处理
将iPhone手机投屏到Windows电脑上,可以让你同时进行多个任务,提高工作效率。
13.支持多种应用
通过AirPlay投屏协议,几乎所有支持AirPlay功能的应用都可以在Windows电脑上进行投屏操作。
14.高清流畅的投屏体验
使用AirPlay投屏协议,可以实现高清流畅的投屏体验,让你在大屏上畅享iPhone手机的内容。
15.关闭投屏
在使用完毕后,记得关闭投屏功能,以节省电量和保护隐私。
通过本文介绍的方法,你可以轻松将iPhone手机的屏幕投射到Windows电脑上,实现多种实用功能。无论是工作还是娱乐,将iPhone手机投屏到Windows电脑上都能为你带来更便利的体验。现在就尝试一下,享受新的投屏乐趣吧!
标签: #windows