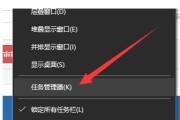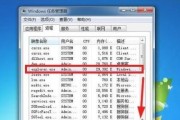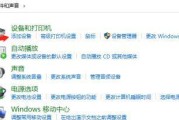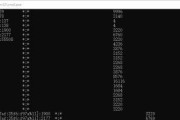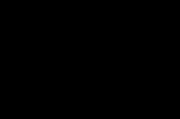任务管理器是计算机操作中常用的工具之一,它可以帮助我们监控和管理计算机上正在运行的进程和程序。然而,有时候我们可能会遇到无法打开任务管理器的情况,因此掌握多种方法打开任务管理器将能够帮助我们更加高效地管理计算机。

1.方法一:使用Ctrl+Shift+Esc快捷键打开任务管理器
在任意界面下按下Ctrl+Shift+Esc组合键,即可直接打开任务管理器。
2.方法二:使用Ctrl+Alt+Del组合键打开任务管理器
在桌面或任意界面下按下Ctrl+Alt+Del组合键,然后选择"任务管理器",即可打开任务管理器。
3.方法三:使用Win+X菜单打开任务管理器
在桌面下按下Win+X组合键,选择"任务管理器"即可打开任务管理器。
4.方法四:使用开始菜单打开任务管理器
点击开始菜单,输入"任务管理器"并回车,即可打开任务管理器。
5.方法五:使用系统工具打开任务管理器
在Windows操作系统中,还可以通过运行系统工具来打开任务管理器。点击开始菜单,找到"运行",输入"taskmgr"并回车即可。
6.任务管理器的重要性及开启方法的重要性
通过掌握以上五种打开任务管理器的方法,我们能够在遇到计算机问题时快速打开任务管理器,检查和管理计算机上的进程和程序,从而提高计算机的运行效率。
7.方法一:使用Ctrl+Shift+Esc快捷键打开任务管理器
这是最常用且最方便的打开任务管理器的方法,只需要按下Ctrl+Shift+Esc组合键,就能直接打开任务管理器。
8.方法二:使用Ctrl+Alt+Del组合键打开任务管理器
如果你习惯使用Ctrl+Alt+Del组合键来进行操作,那么这个方法可能更适合你。只需要按下这个组合键,然后选择"任务管理器"即可打开任务管理器。
9.方法三:使用Win+X菜单打开任务管理器
Win+X菜单是Windows系统中非常实用的一个功能,可以快速访问一些常用的系统工具,包括任务管理器。只需要按下Win+X组合键,选择"任务管理器"即可打开。
10.方法四:使用开始菜单打开任务管理器
对于习惯使用开始菜单的用户来说,这个方法可能更加方便。只需要点击开始菜单,输入"任务管理器"并回车,就能直接打开任务管理器。
11.方法五:使用系统工具打开任务管理器
如果你比较熟悉Windows操作系统中的一些系统工具,那么可以通过运行这些工具来打开任务管理器。只需要点击开始菜单,找到"运行",输入"taskmgr"并回车即可。
12.各种打开任务管理器的方法的适用场景
不同的打开方法适用于不同的用户和操作习惯。通过了解各种方法的特点,我们可以选择适合自己的方法来打开任务管理器,提高工作效率。
13.方法一:使用Ctrl+Shift+Esc快捷键打开任务管理器
这个方法是最快捷的,无需通过任何菜单或搜索,只需要按下快捷键即可直接打开任务管理器。
14.方法二:使用Ctrl+Alt+Del组合键打开任务管理器
如果你习惯使用Ctrl+Alt+Del组合键来进行操作,那么这个方法可能更适合你。只需要按下组合键,然后选择"任务管理器"即可打开。
15.方法五:使用系统工具打开任务管理器
这个方法相对来说比较复杂,需要通过运行系统工具来打开任务管理器,但对于一些熟悉系统工具的用户来说,可能更加方便。
通过掌握以上五种打开任务管理器的方法,我们能够在遇到计算机问题时快速打开任务管理器,检查和管理计算机上的进程和程序,提高计算机的运行效率。无论是使用快捷键还是系统工具,都可以选择适合自己的方法来打开任务管理器,方便快捷地进行操作。
介绍:
在计算机操作中,任务管理器是一个重要的工具,它允许用户监视和管理计算机上运行的进程和程序。大多数用户只知道通过按下"Ctrl+Alt+Delete"来打开任务管理器,然而,实际上还有其他五种方法可以打开任务管理器。本文将介绍这些方法,并探索任务管理器的一些隐藏功能,帮助读者更好地管理任务并提高计算机使用效率。
1.使用快捷键打开任务管理器
按下"Ctrl+Shift+Esc"快捷键,可以直接打开任务管理器,这是最常见也是最快捷的方法。
2.使用右键菜单打开任务管理器
通过在任务栏上的空白区域右键点击,选择"任务管理器",即可快速打开任务管理器。
3.使用Windows+X菜单打开任务管理器
按下"Windows+X"快捷键,选择"任务管理器",也可以迅速打开任务管理器。
4.使用运行对话框打开任务管理器
按下"Windows+R"快捷键,输入"taskmgr"并按下回车键,即可打开任务管理器。
5.使用命令提示符打开任务管理器
打开命令提示符,输入"taskmgr"并按下回车键,即可打开任务管理器。
6.管理进程和应用程序
在任务管理器的"进程"选项卡中,可以查看和管理正在运行的进程。通过右键点击进程,可以选择终止、优先级等操作。
7.监控系统性能
任务管理器的"性能"选项卡提供了实时的系统性能数据,包括CPU、内存、磁盘和网络使用情况。这有助于用户了解系统资源的使用情况。
8.禁用启动项
在"启动"选项卡中,用户可以禁用启动时自动运行的程序。这可以提高计算机的启动速度,并减少系统资源的占用。
9.查看网络活动
在任务管理器的"性能"选项卡的底部,用户可以查看实时的网络活动图表,包括发送和接收的数据量。这对于监测网络连接和排查网络问题非常有帮助。
10.查找应用程序窗口
在"详细信息"选项卡中,用户可以找到正在运行的应用程序的窗口,并进行相关操作,如切换窗口、结束任务等。
11.调整任务管理器界面
任务管理器的界面可以根据用户的需求进行调整,包括显示/隐藏详细信息、调整列宽等。
12.使用快速访问功能
在任务管理器的"选项"菜单中,用户可以启用快速访问功能,通过键盘快捷键快速访问任务管理器的不同功能。
13.查看服务状态
在任务管理器的"服务"选项卡中,用户可以查看正在运行的系统服务,并对其进行启动、停止、重启等操作。
14.导出任务管理器数据
在任务管理器的"详细信息"选项卡中,用户可以将进程列表导出为CSV文件,以便进行更详细的分析和处理。
15.结束语
通过本文介绍的五种方法和任务管理器的隐藏功能,读者现在应该能更好地管理任务并提高计算机使用效率。无论是快捷键、右键菜单还是其他方法,打开任务管理器都变得更加便捷,让我们更好地掌控计算机。记住这些技巧,并根据需要灵活运用,你的计算机体验将会更加顺畅。
标签: #管理器