我们经常需要对屏幕上的信息进行截屏保存、在使用苹果手机的日常生活中。截屏都是一种快速简便的方式、还是记录重要信息,无论是想要保存朋友圈中的有趣图片。让你轻松捕捉精彩瞬间、本文将详细介绍使用苹果手机进行截屏的步骤。
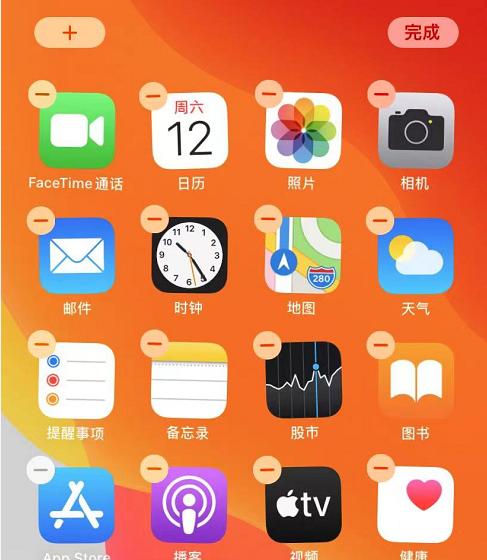
1.如何使用物理按键截屏
通过同时按下苹果手机的“Home”键和“Power”即可完成截屏操作、键。并且需要同时按下并保持一段时间才能成功截屏、这两个按键分别位于手机正面和侧面。
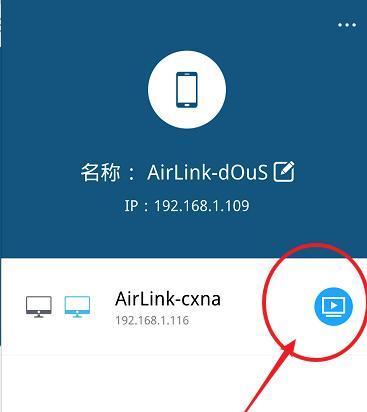
2.如何在iOS14及更高版本上使用Home键截屏
苹果手机替换了物理,在较新版本的iOS系统中“Home”而是采用了虚拟的,键“Home”按钮。只需同时按下,要进行截屏操作“Side”键(位于手机右侧)和“VolumeUp”键(位于手机左侧)即可。
3.如何在iOS14及更高版本上使用侧边按钮截屏
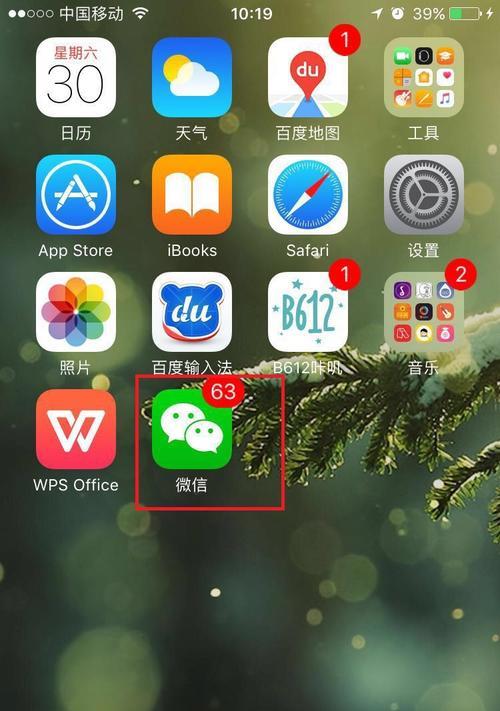
除了使用虚拟的“Home”苹果手机还提供了另一种方式,按钮进行截屏。只需同时按下,在iOS14及更高版本中“Side”按钮和“VolumeDown”即可完成截屏操作,按钮(位于手机左侧)。
4.如何截取整个屏幕的内容
有时候,包括状态栏和底部导航栏、我们需要截取整个屏幕的内容。即可将整个屏幕的内容保存为图片、只需按下相应的截屏快捷键(根据手机型号不同可能有所差异)。
5.如何截取特定区域的内容
苹果手机也提供了便捷的功能,若想仅截取特定区域的内容。点击该窗口即可进行编辑和裁剪、进行截屏后,选择所需区域并保存,在屏幕的右下角将会出现一个预览窗口。
6.如何使用标注工具编辑截屏图片
可以在截屏后对图片进行编辑,苹果手机还内置了强大的标注工具。点击右下角的,在预览界面中“编辑”矩形等标记,并进行涂鸦操作,即可调用标注工具,添加文字,按钮、箭头。
7.如何在截屏后进行快速分享
截屏后,苹果手机将自动将图片保存到相册中。可以在预览界面中点击右下角的、如果想要快速分享截屏图片“分享”选择目标应用程序或通过AirDrop进行快速分享、按钮。
8.如何使用苹果手机进行长截屏
可以在一次截屏操作中捕捉整个页面的内容,苹果手机还支持长截屏功能。点击预览界面的,在进行截屏后“全页”系统会自动滚动页面并生成长截屏图片,选项。
9.如何在截屏后进行删除
可以直接在预览界面中点击、如果在截屏后发现不满意或不需要的图片“删除”将其从相册中删除、按钮。并保持相册的整洁,这样可以避免占用手机存储空间。
10.如何使用第三方应用进行截屏
苹果手机还有许多第三方应用可以实现更多高级的截屏功能,除了系统自带的截屏功能。在AppStore中搜索并下载适合的截屏工具应用,用户可以根据自己的需求。
11.如何解决截屏失败的问题
有时候,在使用苹果手机进行截屏时可能会遇到失败的情况。更新系统版本,这时可以尝试重启手机、或者检查是否开启了截屏功能的访问权限等。
12.截屏功能的其他应用场景
记录错误信息,除了上述常见的使用场景外、苹果手机的截屏功能还可以应用于诸如长微博,保存网页截图等更多的方面。发挥截屏功能的更多潜力、用户可以根据个人需求。
13.如何管理和整理截屏图片
我们的相册中可能会积累大量的截屏图片,随着时间的推移。创建相册,导入电脑等功能,可以使用相册中的标记、为了更好地管理和整理这些图片。
14.如何在苹果手机上查找截屏图片
可以使用搜索功能来快速定位,在相册中查找特定的截屏图片时。系统将会根据关键词匹配相应的图片,在相册界面中,点击右上角的搜索图标,并输入相关关键词。
15.我们了解到使用苹果手机进行截屏操作是一项简单而又实用的功能,通过本文的介绍。还是高级的编辑和分享功能,都能满足我们对于捕捉和保存信息的需求、无论是基本的截屏操作。希望本文能对你在苹果手机截屏方面的使用提供帮助。
标签: #苹果手机截屏



