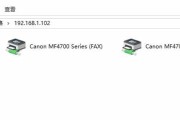现在,随着智能手机的普及,我们经常需要将手机上的文件、照片或者文档打印出来。而佳能HP无线打印机提供了一种方便快捷的解决方案。本文将教你如何连接手机与佳能HP无线打印机,使你能够轻松地将手机上的内容直接打印出来。

一、确认打印机和手机的兼容性
我们需要确保你手中的佳能HP无线打印机和你的手机是兼容的。你可以在佳能HP官方网站上查找相关信息,或者查阅打印机的说明书。只有确保两者兼容,才能继续下一步的操作。
二、下载并安装佳能HP打印应用
在你的手机应用商店搜索并下载安装佳能HP打印应用。这个应用程序将帮助你连接打印机,并提供一些额外的打印功能和设置选项。安装完成后,进入应用并按照提示进行设置。
三、开启打印机的Wi-Fi功能
在手机上打开佳能HP打印应用后,你需要在打印机上开启Wi-Fi功能。不同型号的打印机可能操作略有不同,但通常你可以在打印机面板上找到Wi-Fi开关或者在设置菜单中找到Wi-Fi选项。确保Wi-Fi功能已经启用。
四、手机连接到打印机的Wi-Fi网络
在手机的Wi-Fi设置中,搜索可用的Wi-Fi网络,并选择与你的打印机相对应的网络名称。输入网络密码(如果有)后,你的手机就能够连接到打印机的Wi-Fi网络了。
五、打印测试页面确认连接成功
在成功连接打印机的Wi-Fi网络后,你可以通过佳能HP打印应用中的测试页面功能来确认连接是否成功。选择测试页面选项,并点击打印按钮。如果一切正常,你将能够看到从手机打印机上输出的测试页面。
六、选择要打印的文件或照片
现在,你可以选择要打印的文件或者照片了。通过佳能HP打印应用,你可以访问你手机中的相册、文件夹或者其他应用,并选择要打印的内容。确保文件或照片已经准备好,并进入下一步。
七、设置打印选项和参数
在打印应用中,你可以设置打印选项和参数,如打印颜色、纸张大小、打印质量等。根据你的需求,进行相应的设置。一旦设置完成,你就可以进入下一步进行打印。
八、点击打印按钮开始打印
在设置好打印选项和参数后,点击打印按钮即可开始打印。佳能HP打印应用将把文件或照片发送到连接的打印机,并自动处理打印任务。耐心等待片刻,你将能够看到文件或照片从打印机中输出。
九、查看打印结果并调整
一旦打印完成,你可以查看打印结果,并根据需要进行调整。如果你对打印结果不满意,可以重新设置打印选项和参数,并再次进行打印。
十、保存或分享已打印的文件
如果你对打印结果满意,你可以选择将已打印的文件保存到手机中,或者直接分享给他人。通过佳能HP打印应用的相关功能,你可以方便地进行这些操作。
十一、注意事项和常见问题解决办法
在使用手机连接佳能HP无线打印机的过程中,可能会遇到一些问题。本节将提供一些注意事项和常见问题的解决办法,帮助你顺利地完成打印任务。
十二、了解其他打印选项和功能
佳能HP打印应用还提供了许多其他的打印选项和功能,如双面打印、多页打印、PDF转换等。如果你有相关需求,你可以进一步了解和使用这些功能。
十三、打印前后的维护和保养
在长期使用佳能HP无线打印机的过程中,你需要注意打印机的维护和保养。本节将提供一些关于打印前后的维护和保养的建议和方法。
十四、其他无线打印解决方案的比较
除了佳能HP无线打印机,还有其他品牌的无线打印解决方案。本节将对比一些其他无线打印方案,并简单介绍它们的特点和优势。
十五、方便快捷的手机连接佳能HP无线打印机
通过本文介绍的方法,你可以快速方便地连接手机与佳能HP无线打印机,实现将手机上的文件、照片或者文档直接打印出来的需求。记住以上步骤和注意事项,你将能够轻松地享受无线打印带来的便利。
如何连接手机和佳能HP无线打印机
在现代社会,手机成为了人们生活中不可或缺的工具之一。然而,有时我们需要将手机上的文件或照片打印出来,以便更方便地阅读、保存或分享。为了满足人们的需求,佳能HP无线打印机应运而生。本文将详细介绍如何连接手机和佳能HP无线打印机,让您轻松实现便捷打印。
一、检查设备兼容性
二、确保打印机和手机处于同一Wi-Fi网络下
三、下载并安装适用于手机的打印应用程序
四、打开打印应用程序并选择要打印的文件或照片
五、调整打印设置,如纸张大小、打印质量等
六、选择无线打印机,并进行连接
七、预览文件或照片并调整布局
八、点击“打印”按钮开始打印任务
九、查看打印进度并等待任务完成
十、检查打印结果并进行必要调整
十一、解决常见连接问题,如无法连接或打印失败
十二、探索更多打印功能和选项
十三、学习如何使用手机进行扫描和复印
十四、了解如何远程打印和共享打印机
十五、小贴士:如何保护您的打印机和打印文件安全
内容详细
一、检查设备兼容性
在开始连接手机和佳能HP无线打印机之前,首先要确保您的手机型号和操作系统与打印机兼容。请查阅佳能官方网站或打印机说明书,确认设备兼容性。
二、确保打印机和手机处于同一Wi-Fi网络下
为了实现无线连接,您需要确保打印机和手机都连接到同一个Wi-Fi网络。在手机的设置菜单中找到Wi-Fi选项,并连接到正确的网络。
三、下载并安装适用于手机的打印应用程序
佳能HP无线打印机通常需要一个配套的打印应用程序,以便您可以通过手机控制打印任务。在应用商店中搜索并下载适用于您的手机型号和操作系统的打印应用程序。
四、打开打印应用程序并选择要打印的文件或照片
安装完成后,打开打印应用程序,并从手机中选择要打印的文件或照片。您可以浏览手机相册或文件管理器,选择所需的内容。
五、调整打印设置,如纸张大小、打印质量等
在选择要打印的文件或照片后,您可以调整打印设置以满足您的需求。您可以选择打印的纸张大小、打印质量和颜色模式等。
六、选择无线打印机,并进行连接
在打印设置完成后,您需要选择要使用的无线打印机。在应用程序的设置菜单中,查找和选择佳能HP无线打印机,并进行连接。
七、预览文件或照片并调整布局
连接成功后,您可以预览打印页面,并根据需要调整布局。您可以缩放、裁剪或旋转文件或照片,以获得最佳的打印效果。
八、点击“打印”按钮开始打印任务
一切准备就绪后,点击应用程序界面上的“打印”按钮,开始打印任务。您可以在界面上查看打印进度,并等待任务完成。
九、查看打印进度并等待任务完成
在手机上查看打印进度,并耐心等待任务完成。这可能需要一些时间,具体取决于打印文件的大小和质量设置。
十、检查打印结果并进行必要调整
打印完成后,取出打印的文件或照片,并检查打印结果。如果有需要,您可以进行必要的调整,如调整打印质量、纸张类型或颜色设置。
十一、解决常见连接问题,如无法连接或打印失败
有时候,您可能会遇到连接问题,如无法连接到打印机或打印失败。在这种情况下,您可以参考打印应用程序的帮助文档或佳能官方网站上的常见问题解决方法,来解决这些问题。
十二、探索更多打印功能和选项
除了基本的打印功能之外,佳能HP无线打印机还提供了许多其他有用的功能和选项。您可以探索如何使用打印机进行双面打印、多页打印、打印标签或信封等。
十三、学习如何使用手机进行扫描和复印
佳能HP无线打印机通常还具有扫描和复印功能。您可以学习如何使用手机控制打印机进行扫描文件或复印文件,以满足您的其他需求。
十四、了解如何远程打印和共享打印机
有时候,您可能需要在不在附近的情况下远程打印文件。佳能HP无线打印机提供了远程打印的功能,您可以学习如何设置并使用这一功能。您还可以了解如何共享打印机给其他人使用。
十五、小贴士:如何保护您的打印机和打印文件安全
为了保护您的打印机和打印文件的安全,您可以学习一些小贴士和最佳实践。您可以设置打印机密码或限制访问权限,以防止未经授权的人使用打印机。
通过简单的步骤和设置,您可以轻松连接手机和佳能HP无线打印机,并实现便捷打印。无论是打印文件还是照片,您都可以通过手机控制打印任务,并根据需要进行调整和管理。希望本文所提供的指南能够帮助您更好地利用手机和佳能HP无线打印机,满足您的各种打印需求。
标签: #打印机连接