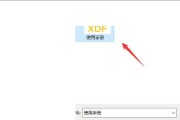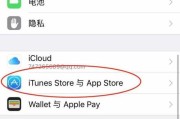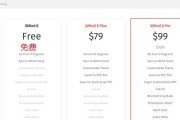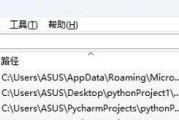在日常生活中,我们会遇到很多不同类型的文件,例如文档、图片、音频和视频等。然而,有时候我们希望使用不同的应用程序来打开这些文件,以满足我们的个性化需求。本文将向大家介绍如何轻松修改文件的默认打开方式,让您的文件随心所欲。
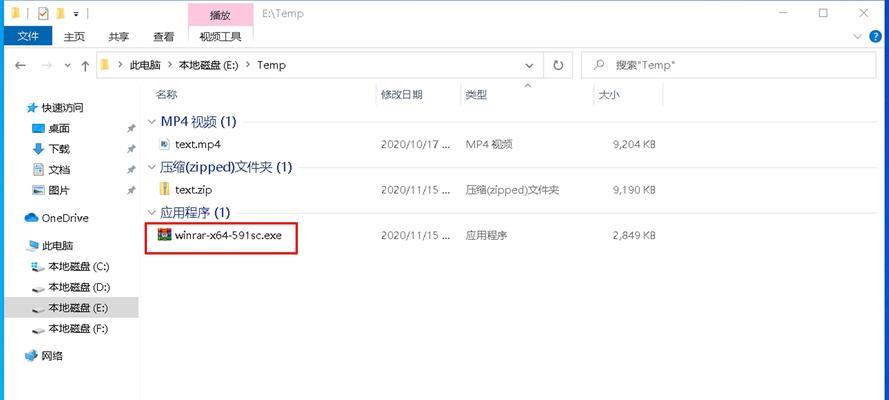
1.查看文件属性
2.打开“属性”窗口
3.选择“打开方式”
4.添加或删除已有应用程序
5.修改默认打开方式
6.使用其他应用程序打开文件
7.针对特定文件类型进行设置
8.查找适合的应用程序
9.设置默认打开方式为指定应用程序
10.避免混淆:设置默认应用程序
11.打开未知文件类型
12.重置默认打开方式
13.保存不同文件格式的设置
14.使用第三方软件进行修改
15.确认设置生效
1.查看文件属性:在修改文件的默认打开方式之前,首先需要了解文件的基本属性,包括文件类型、大小和创建日期等。
2.打开“属性”窗口:右键单击文件,选择“属性”选项,将打开文件的属性窗口。
3.选择“打开方式”:在文件属性窗口中,选择“打开方式”选项卡,这里可以看到默认的打开方式和已经安装的应用程序列表。
4.添加或删除已有应用程序:如果想要添加或删除已有的应用程序,可以点击“添加”或“删除”按钮,然后按照提示进行操作。
5.修改默认打开方式:在“打开方式”选项卡中,选择需要修改默认打开方式的应用程序,然后点击“设为默认”按钮,即可将该应用程序设置为默认打开方式。
6.使用其他应用程序打开文件:如果想要使用其他应用程序打开文件,可以在“打开方式”选项卡中选择需要的应用程序,然后点击“应用”按钮,即可临时修改文件的打开方式。
7.针对特定文件类型进行设置:如果只想修改某个特定文件类型的默认打开方式,可以先选择该文件类型,然后再进行相应的设置。
8.查找适合的应用程序:如果不确定要选择哪个应用程序来打开文件,可以点击“查找其他应用程序”按钮,系统将会为您推荐一些适合的应用程序。
9.设置默认打开方式为指定应用程序:在弹出的应用程序列表中,选择需要设置为默认打开方式的应用程序,然后点击“确定”按钮,即可将其设置为默认打开方式。
10.避免混淆:设置默认应用程序:有时候可能会将默认打开方式与默认应用程序混淆,需要明确区分二者的概念,以避免出现错误。
11.打开未知文件类型:如果遇到一种尚未被系统识别的文件类型,可以选择“选择默认值”选项,并点击“确定”按钮,然后从计算机上选择一个应用程序来打开文件。
12.重置默认打开方式:如果不小心更改了某个文件类型的默认打开方式,可以在“打开方式”选项卡中选择该文件类型,然后点击“还原”按钮,即可将其恢复为系统默认设置。
13.保存不同文件格式的设置:在修改默认打开方式时,有些应用程序会允许保存不同文件格式的设置,可以选择相关选项来保存自定义的打开方式。
14.使用第三方软件进行修改:除了系统自带的功能外,还可以通过使用第三方软件来修改文件的默认打开方式,这些软件通常提供更多的个性化选项。
15.确认设置生效:修改文件的默认打开方式后,最后需要确认设置是否生效。可以尝试打开该文件类型的一个文件,看是否使用了新的默认打开方式。
通过本文所介绍的方法,我们可以轻松地修改文件的默认打开方式,满足个性化需求。无论是选择不同的应用程序还是针对特定文件类型进行设置,只需简单的几步操作即可实现。请注意,在修改文件的默认打开方式时,务必谨慎操作,以免产生不必要的问题。希望本文对您有所帮助,让您的文件随心所欲。
如何修改文件的打开方式
在日常使用电脑的过程中,我们经常需要打开各种类型的文件,但有时候默认的打开方式可能不太适合我们的需求。本文将介绍如何通过简单的操作,修改文件的打开方式,以便更好地满足我们的需求。
Windows系统中修改文件打开方式的基本方法
通过控制面板修改默认打开方式
通过鼠标右键菜单修改特定文件的打开方式
使用第三方软件修改文件的打开方式
如何修改常用的文档类文件的打开方式
如何修改音频文件的默认播放器
如何修改视频文件的默认播放器
如何修改图片文件的默认查看器
如何修改浏览器下载文件的默认打开方式
如何修改PDF文档的默认阅读器
如何修改压缩文件的默认解压工具
如何修改电子表格文件的默认打开方式
如何修改演示文稿文件的默认打开方式
如何修改文本文件的默认编辑器
如何修改代码文件的默认编辑器
注意事项和常见问题解答
通过本文所介绍的方法,我们可以轻松地修改文件的打开方式,提高我们的工作效率和使用体验。同时,在进行修改操作时,也要注意选择合适的打开方式,以免出现意外情况。希望本文对您有所帮助!
标签: #打开