它可以使设备在启动时只加载最基本的系统和驱动程序,以提高性能和稳定性,纯净模式是一种设备操作模式。在某些情况下、您可能需要关闭纯净模式以获得更多的功能和自定义选项,然而。并为您提供一步步操作方法,本文将详细介绍如何关闭纯净模式。
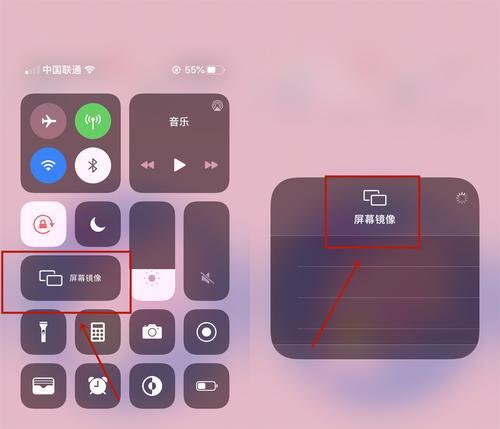
1.确认是否处于纯净模式下
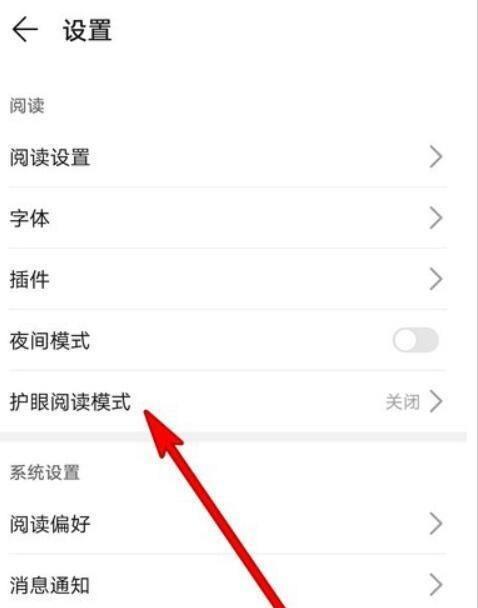
首先需要确认您的设备是否处于纯净模式下,在操作之前。并选择,打开设置、点击开始菜单“更新和安全”选项。在左侧导航栏中选择“恢复”然后查看、“高级启动”确认是否启用了纯净模式、下的相关信息。
2.理解关闭纯净模式的影响
您需要了解关闭纯净模式可能会产生的影响,在关闭纯净模式之前。系统将会加载更多的驱动程序和应用程序,这可能会导致系统启动速度变慢或者产生其他的兼容性问题、关闭纯净模式后。请在关闭纯净模式之前谨慎考虑。
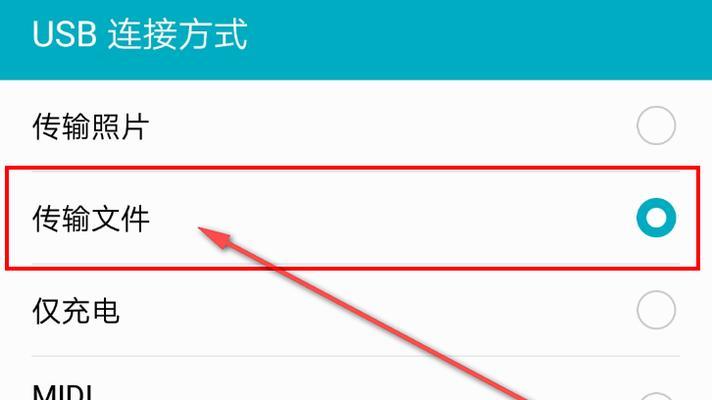
3.从纯净模式重启设备
您需要将设备从纯净模式重启。选择,点击开始菜单“电源”按住、选项“Shift”键并同时点击“重新启动”按钮。并进入高级启动选项,系统将会重启。
4.进入高级启动选项菜单
会自动进入高级启动选项菜单,在设备重新启动时。您可以选择不同的启动选项,在该菜单中。选择“疑难解答”>“高级选项”然后选择,“命令提示符”。
5.打开命令提示符
您可以输入一些命令来操作设备,在命令提示符界面。输入“bcdedit/set{current}safebootminimal”然后按下回车键,命令。这个命令将会将设备从纯净模式切换到普通模式。
6.重启设备并退出纯净模式
您需要重新启动设备以使设置生效、输入完命令后。输入“shutdown/r”并按下回车键、命令。并退出纯净模式,设备将会自动重启。
7.确认是否成功关闭纯净模式
并确认是否成功关闭了纯净模式,设备重新启动后,您可以再次进入系统设置。如果在“恢复”找不到,选项下“高级启动”那么说明您已经成功关闭了纯净模式,相关的信息。
8.恢复到纯净模式
您可以选择恢复回纯净模式,如果您发现关闭纯净模式后出现了一些问题。选择、并进入高级启动选项菜单、重启设备“命令提示符”。输入,在命令提示符界面“bcdedit/deletevalue{current}safeboot”然后按下回车键,命令。设备将会重新启动并进入纯净模式。
9.关闭纯净模式对于不同操作系统的方法
不同的操作系统可能有不同的关闭纯净模式的方法。可以使用本文提供的方法进行操作,如果您使用的是Windows10系统。建议您查阅相关的官方文档或者搜索引擎获取更详细的关闭方法、对于其他的操作系统。
10.关闭纯净模式的替代方法
还有一些其他的替代方法可以关闭纯净模式,除了上述介绍的方法外。您可以通过系统设置中的,例如“恢复”或者使用一些第三方软件来管理设备的启动选项,选项来关闭纯净模式。但请务必注意选择可靠的软件、这些方法可能更加简便快捷。
11.关闭纯净模式的注意事项
以防止数据丢失、建议您备份重要的文件和数据,在关闭纯净模式之前。可以先在虚拟机或者其他测试环境中进行尝试,以避免不可逆的影响、同时,如果您不确定是否需要关闭纯净模式。
12.咨询专业人士的建议
建议您咨询专业人士的建议,如果您对关闭纯净模式的操作方法还有疑问或者遇到了问题。他们可以根据您的具体情况提供更加准确和个性化的解决方案。
13.纯净模式的其他用途
还可以用于解决某些系统故障和软件问题、纯净模式不仅可以用于提高系统性能和稳定性。不妨尝试进入纯净模式进行故障排查、如果您遇到了一些系统方面的困扰。
14.纯净模式的优缺点分析
但也会增加系统的负担和风险,纯净模式的关闭可以带来更多的功能和自定义选项。并根据自身需求做出选择、请衡量其优缺点,在关闭纯净模式之前。
15.
只需要按照本文提供的步骤进行即可,关闭纯净模式是一项相对简单的操作。请确保您已经理解关闭纯净模式的影响、在操作之前,然而,并根据自身需求进行权衡。建议咨询专业人士的意见,如果有任何疑问或困惑。您可以使设备更加灵活多样,通过合理使用纯净模式、提升工作和娱乐的效率。
标签: #关闭纯净模式

