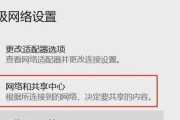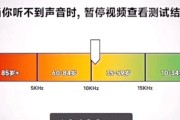在使用计算机的过程中,我们可能会遇到C盘Users文件夹占用过多空间的问题。这是因为Users文件夹是存放用户个人文件和设置的主要目录之一,其中包含了许多用户数据、文档、图片等文件,随着时间推移,这些文件逐渐积累,导致C盘容量不足,影响系统性能。为了解决这一问题,本文将提供一些有效的方法来优化C盘Users文件夹的空间利用率。

一:清理临时文件夹
段落内容1:在C盘Users文件夹中,有一个名为AppData的隐藏文件夹,它存储了许多应用程序生成的临时文件。这些临时文件占用了大量的磁盘空间,因此我们可以通过定期清理这个临时文件夹来释放空间。具体操作为在资源管理器中输入%temp%,打开临时文件夹,按Ctrl+A选择全部文件,然后按Delete键删除。
二:删除不再使用的程序和文件
段落内容2:在C盘Users文件夹中,可能存在已经不再使用的程序和文件,这些废弃的文件占用了宝贵的空间。我们可以通过进入控制面板的“程序和功能”选项卸载不再使用的程序,或手动删除不再需要的文件,以释放空间。
三:迁移用户文件夹
段落内容3:如果你的C盘容量非常有限,你还可以考虑将用户文件夹迁移到其他分区或磁盘上,从而减轻C盘的负担。具体操作为右键点击用户文件夹(如“文档”、“图片”等),选择“属性”,在“位置”选项卡中选择“移动”,然后选择一个目标分区或磁盘,将用户文件夹迁移到该位置。
四:清理下载文件夹
段落内容4:下载文件夹是存储通过浏览器或其他下载工具下载的文件的地方。这些文件可能包含许多临时和重复的内容,因此定期清理下载文件夹可以释放空间。打开资源管理器,进入C盘Users文件夹中的“下载”文件夹,选择不再需要的文件,按Delete键删除。
五:压缩大文件
段落内容5:在C盘Users文件夹中,可能存在一些较大的文件,如视频、音乐等。这些文件占用了很大的空间,可以使用压缩工具将它们压缩成较小的文件,以节省磁盘空间。在压缩文件时,应注意选择合适的压缩算法和压缩级别,以保证压缩后的文件质量和易用性。
六:清理回收站
段落内容6:回收站是用来存放被删除文件的临时存储空间,如果长期不清理回收站,其中的文件将继续占用磁盘空间。我们可以右键点击回收站图标,选择“清空回收站”来释放这些空间。
七:优化系统设置
段落内容7:优化系统设置也能帮助我们节约C盘Users文件夹的空间。可以将系统临时文件夹设置为其他磁盘的路径,从而减轻C盘的负担;可以限制浏览器的缓存大小,减少临时文件的生成;可以禁用一些不必要的启动项,减少系统开机时的负荷。
八:使用磁盘清理工具
段落内容8:除了手动清理,我们还可以使用一些磁盘清理工具来自动化这个过程。这些工具能够扫描磁盘上的垃圾文件、临时文件和废弃文件,并快速地清理它们,帮助我们节省时间和精力。常见的磁盘清理工具有CCleaner、DiskCleaner等。
九:限制用户空间配额
段落内容9:在某些情况下,我们可能希望限制每个用户在C盘Users文件夹中占用的空间。这可以通过设置用户空间配额来实现。在资源管理器中,右键点击“用户”文件夹,选择“属性”,然后进入“配额”选项卡,勾选“启用磁盘配额”,设置适当的配额大小。
十:定期备份重要文件
段落内容10:对于C盘Users文件夹中的重要文件,我们应该定期进行备份。这样,即使发生了意外数据丢失的情况,我们也能够从备份中恢复文件,避免了对C盘空间的过度依赖。
十一:使用云存储服务
段落内容11:如果C盘Users文件夹的空间仍然不足,我们可以考虑使用云存储服务来存储一部分文件。云存储可以将我们的文件存储在远程服务器上,释放本地磁盘空间。常见的云存储服务有GoogleDrive、OneDrive等。
十二:监控磁盘空间使用情况
段落内容12:定期监控磁盘空间的使用情况可以帮助我们及时发现并解决C盘Users文件夹占用大量空间的问题。可以使用系统自带的资源监视器或第三方工具来监控磁盘空间的使用情况,及时采取相应的措施。
十三:避免存储大量垃圾文件
段落内容13:我们应该养成良好的文件管理习惯,避免在C盘Users文件夹中存储大量无用的垃圾文件。应定期整理和清理文件夹,删除不再需要的文件,避免文件的过度积累。
十四:注意安装程序时的默认路径
段落内容14:在安装程序时,我们需要注意选择合适的安装路径,避免默认将程序安装在C盘Users文件夹中。可以选择其他分区或磁盘来进行安装,从而减轻C盘的负担。
十五:购买更大容量的硬盘
段落内容15:如果以上方法无法满足需求,C盘Users文件夹仍然占用大量空间,那么考虑购买一个容量更大的硬盘来替换原有的硬盘。新硬盘的更大容量将为我们提供更多的存储空间,解决C盘空间不足的问题。
通过本文介绍的各种方法,我们可以有效地解决C盘Users占用大量空间的问题。无论是手动清理临时文件夹、删除不再使用的程序和文件,还是迁移用户文件夹、压缩大文件等操作,都能帮助我们优化C盘Users文件夹的空间利用率。同时,合理设置系统选项、使用磁盘清理工具、定期备份重要文件等方法也是解决这一问题的有效途径。如果以上方法仍然无法满足需求,购买更大容量的硬盘将成为最后的选择。
解决C盘Users占用过大空间问题的方法
随着时间的推移,C盘中的Users文件夹逐渐占据了很大一部分空间,给电脑的性能和运行速度带来了一些负面影响。为了解决这个问题,我们需要采取一些措施来优化用户文件存储方式,释放C盘空间。
1.将个人文件迁移到其他驱动器
将个人文件夹中的文档、图片、视频等文件迁移到其他驱动器,可以通过创建符号链接来实现。打开命令提示符并输入"mklink/JC:\Users\YourUsername\DocumentsD:\Documents"(其中YourUsername是您的用户名,D是目标驱动器),这样可以将文档文件夹链接到D盘。
2.清理临时文件
打开磁盘清理工具,选择C盘并勾选临时文件选项。该工具将自动删除不再需要的临时文件,从而释放空间。
3.禁用休眠功能
如果您不经常使用休眠功能,可以禁用它以释放C盘空间。打开命令提示符并输入"powercfg-hoff",这将关闭休眠功能。
4.删除不再需要的应用程序
通过控制面板中的程序和功能选项,删除那些不再需要的应用程序。这样可以释放大量的磁盘空间。
5.清理系统文件
打开磁盘清理工具,选择C盘并点击“清理系统文件”选项。清理工具将扫描系统文件夹,您可以选择要删除的文件类型,如Windows更新备份和临时文件。
6.压缩文件
对于一些不经常使用但又不想删除的文件,可以使用压缩功能将它们压缩成较小的文件。右键单击文件或文件夹,选择“属性”并勾选“压缩以节省磁盘空间”。
7.禁用系统还原
系统还原功能会占用大量磁盘空间,可以通过禁用它来释放空间。打开计算机属性,选择“系统保护”,然后选择C盘并点击“配置”按钮。在弹出的对话框中选择“禁用系统保护”。
8.优化虚拟内存设置
打开计算机属性,选择“高级系统设置”,在“性能”选项卡中点击“设置”。在“高级”选项卡中,点击“更改”,取消选择“自动管理分页文件大小”,然后选择C盘并设置一个较小的初始大小。
9.使用存储空间功能
Windows10提供了存储空间功能,它可以将多个物理驱动器合并成一个逻辑驱动器。通过使用存储空间功能,您可以将用户文件夹中的数据存储在其他驱动器上,从而释放C盘空间。
10.清理浏览器缓存
浏览器缓存占用了大量的磁盘空间,可以通过清除浏览器缓存来释放空间。打开浏览器的设置菜单,找到清除缓存选项并执行清理操作。
11.压缩系统文件
打开磁盘清理工具,选择C盘并点击“清理系统文件”选项。在弹出的对话框中,点击“压缩系统文件”按钮,这将压缩一些系统文件以释放空间。
12.管理下载文件夹
下载文件夹中的大量文件可能占据很大一部分空间。定期清理并删除不再需要的下载文件,可以节省一些空间。
13.使用外部存储设备
将一些大型文件、视频或照片存储到外部存储设备中,这样可以释放C盘的空间,并且便于管理和备份。
14.定期清理垃圾文件
使用第三方的系统清理工具,可以帮助您定期清理C盘中的垃圾文件,从而释放空间并提高系统性能。
15.定期整理磁盘
使用磁盘整理工具可以优化磁盘空间的使用,使得文件在存储时更加紧凑,从而释放一些碎片化的空间。
通过采取以上措施,您可以有效地解决C盘Users占用过大空间的问题,提高系统性能和运行速度。记住定期执行这些优化操作,以保持C盘的空间可用性。
标签: #怎么办