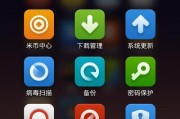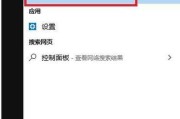Windows系统的自动更新功能可以确保系统的安全性和稳定性,但有时候它可能会在不方便的时候自动进行更新,干扰用户的正常操作。本文将介绍如何在Windows系统中关闭自动更新功能,以便用户可以更好地掌控更新进程。
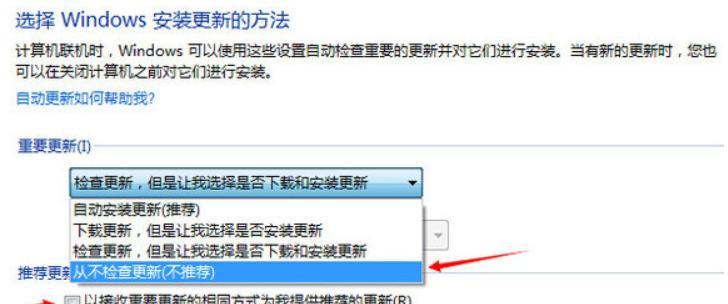
打开Windows设置
点击任务栏左下角的“开始”按钮,然后点击“设置”图标,进入Windows设置界面。
选择更新和安全选项
在Windows设置界面中,点击“更新和安全”选项,进入相关设置页面。
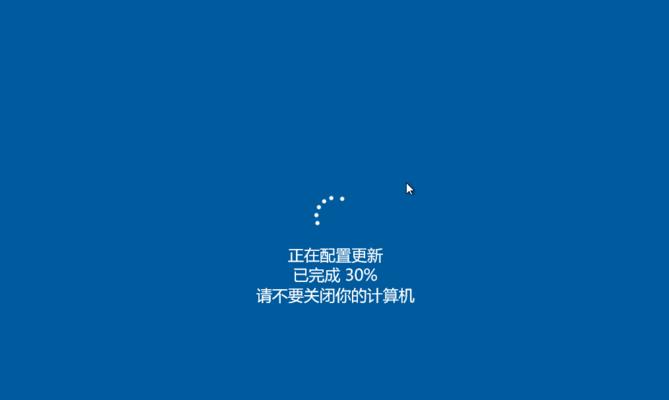
进入Windows更新设置页面
在“更新和安全”页面中,点击左侧菜单栏中的“Windows更新”选项,进入Windows更新设置页面。
选择更新偏好
在Windows更新设置页面中,选择“更改活动时间”按钮,并在弹出的对话框中选择“将此时间段设置为活动时间”。
关闭自动更新
在Windows更新设置页面中,取消勾选“在我的设备上下载更新的过程中使用所选计划安排”选项,以关闭自动下载和安装更新功能。

设置通知偏好
在Windows更新设置页面中,点击“高级选项”链接,进入高级设置页面。
暂停更新
在高级设置页面中,可以选择暂停更新的时间段,将更新功能暂时关闭,避免干扰用户的操作。
禁用服务
对于一些高级用户,可以通过禁用Windows更新服务来完全关闭自动更新功能。具体操作可以参考相关教程。
设置代理服务器
在一些特殊网络环境下,可以通过设置代理服务器来阻止Windows自动更新。
管理群组策略
对于Windows专业版或企业版用户,可以通过管理群组策略来关闭自动更新功能。
修改注册表项
在注册表中修改相关项也可以实现关闭自动更新的功能,但这需要谨慎操作,并且只推荐给有经验的用户使用。
使用第三方工具
市面上也有一些第三方工具可以帮助用户关闭自动更新功能,但需要注意选择可信的工具并谨慎使用。
随时恢复更新功能
即使关闭了自动更新功能,用户仍然可以随时在Windows设置中重新启用更新。
测试更新功能
在关闭自动更新后,用户可以手动测试更新功能是否正常工作,以确保系统的安全性和稳定性。
关闭Windows的自动更新功能可以帮助用户更好地掌控系统更新进程,提高效率。无论是通过设置偏好、禁用服务还是其他方法,选择适合自己的方式关闭自动更新,对于用户来说都是一个重要的选项。但需要注意,在关闭自动更新后需要及时手动测试更新功能,以保证系统的安全性和稳定性。
标签: #关闭自动更新