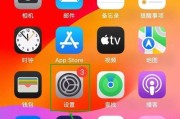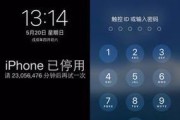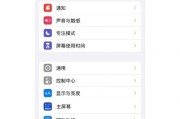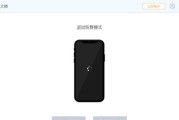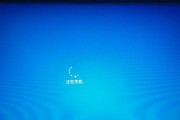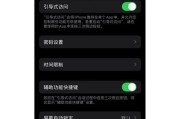在现代社会中,录屏已经成为了许多人记录和分享自己手机上的操作过程的一种常用方式。然而,有些人可能遇到了在录屏过程中没有声音的问题。本文将介绍如何使用iPhone手机录屏并带有清晰的声音效果。
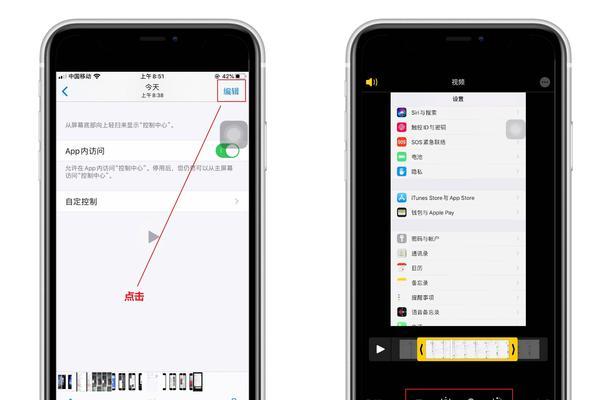
我们要了解如何打开和使用iPhone手机的录屏功能,以便开始录制我们想要的操作过程。
2.打开录屏功能
在iPhone手机的控制中心中,可以找到一个圆形按钮上面有一个内置录屏图标。点击该按钮以启动录屏功能。
3.配置声音设置
为了能够同时录制音频和视频,我们需要调整一下声音设置。我们可以通过控制中心的音量调节栏旁边的小箭头按钮来选择音频输入源。
4.选择麦克风
一旦点击了小箭头按钮,会弹出一个选项列表,我们可以选择内置麦克风或者是外部麦克风。
5.使用内置麦克风
如果你不想使用外部麦克风,可以选择内置麦克风。这样,在录屏过程中,手机会同时录制屏幕上的操作和内置麦克风捕捉到的声音。
6.使用外部麦克风
如果你想获得更高质量的声音效果,可以使用外部麦克风。连接好外部麦克风后,手机会自动切换到外部麦克风作为音频输入源。
7.测试录屏和声音效果
在开始正式录制之前,我们建议进行一次测试,以确保录屏和声音的效果都是正常的。
8.录制过程中的注意事项
在录制过程中,要尽量避免突发的噪音干扰,例如电子邮件通知声或者电话响铃声。同时,尽量避免触摸手机麦克风附近的位置,以免录制到不必要的噪音。
9.结束录制
当我们完成了想要录制的操作过程后,可以在控制中心中再次点击录屏按钮来停止录制。
10.播放已录制视频
录制结束后,我们可以在相册中找到已经录制好的视频,并进行回放和编辑。
11.调整声音和视频质量
如果我们发现录制的声音和视频质量不理想,可以使用第三方应用或者内置的编辑工具来进行调整。
12.分享录屏视频
一旦我们满意了录屏和声音效果,就可以将视频分享到社交媒体平台上,与朋友们一起欣赏我们的操作过程。
13.探索更多功能
除了内置录屏功能,iPhone手机还有许多其他强大的功能可以帮助我们记录和分享手机上的操作过程。
14.外部麦克风推荐
如果您对外部麦克风感兴趣,我们推荐一些品牌和型号,以便您选择合适的麦克风来增强录制声音的效果。
15.结语:通过使用iPhone手机的内置录屏功能和外部麦克风,我们可以轻松实现高质量的录屏带有声音效果。无论是用于展示技巧,分享游戏操作还是教学演示,都能获得更好的体验和效果。希望本文对您有所帮助,并能让您在录制iPhone手机屏幕时获得出色的声音表现。
iPhone录屏功能详解
随着智能手机的不断发展,iPhone已成为全球最受欢迎的智能手机之一。除了其强大的性能和出色的摄像功能外,iPhone还提供了一个便捷的屏幕录制功能,让用户能够轻松记录屏幕上的活动。本文将详细介绍如何在iPhone上录制高质量的屏幕录像,并确保录制过程中有清晰的声音。
1.检查系统版本
在开始录制屏幕之前,第一步是确保你的iPhone运行的是最新版本的iOS操作系统,这有助于确保录制功能的稳定性和兼容性。
2.打开控制中心
为了能够方便地使用录屏功能,你需要先打开控制中心。在iPhoneX及更高版本上,可以通过从屏幕右上角向下滑动来打开控制中心;而在旧一些的iPhone上,则需要从屏幕底部向上滑动来打开。
3.定制控制中心
如果你在控制中心中没有找到“录屏”按钮,可以通过进入“设置”-“控制中心”-“自定义控制”来进行定制。确保将“录屏”选项添加到“包括”列表中。
4.启动录屏功能
在控制中心中找到“录屏”按钮,点击它以启动录屏功能。屏幕上方会出现一个倒计时,告诉你录制将在几秒钟后开始。
5.录制屏幕活动
一旦倒计时结束,你的屏幕上的活动将被开始录制。你可以自由地浏览应用、点击按钮或进行其他操作,所有这些都将被录制下来。
6.录制过程中的音频
默认情况下,iPhone只会录制屏幕上的图像,而不包括任何声音。如果你想要录制有声音的屏幕录像,你需要采取额外的步骤。
7.录制有声音的方法一:使用麦克风
在控制中心长按“录屏”按钮,会出现一个选项菜单。点击“麦克风”图标以打开麦克风录音功能。现在,你的屏幕录像将会包含来自麦克风的声音。
8.录制有声音的方法二:使用耳机
连接一个带有麦克风的耳机,然后点击控制中心中的“录屏”按钮。耳机上的麦克风将会捕捉到声音,并与屏幕录像一同保存。
9.暂停和继续录制
如果需要暂停录制,可以点击屏幕上方的红色状态栏中的录制按钮。再次点击该按钮,录制将会继续。
10.结束录制
要结束录制,只需点击屏幕上方的红色状态栏中的“录制”按钮即可。一个弹窗将询问你是否要保存屏幕录像,点击“保存”即可完成录制。
11.录制后的管理
你可以在相册中找到你的屏幕录像。从相册中选择录像,你可以编辑、裁剪或共享它。
12.录制提示与注意事项
在进行屏幕录制时,确保手机有足够的存储空间,并关闭其他不必要的应用程序,以确保录制的质量和流畅度。
13.使用屏幕录像功能的场景
屏幕录像功能非常适合制作教程视频、游戏攻略、演示演讲等各种场景。通过分享你的屏幕录像,你可以向他人展示你的操作步骤或是分享一些有趣的内容。
14.其他屏幕录像工具
虽然iPhone自带的屏幕录制功能非常好用,但如果你需要更多高级功能,如画中画、标注等,可以考虑使用第三方屏幕录像工具。
15.结语
通过本文的介绍,你应该已经了解了如何在iPhone上录制高质量有声音的屏幕录像。无论是记录游戏过程、演示教程还是分享操作技巧,iPhone的屏幕录制功能都能满足你的需求。赶紧尝试一下吧!
标签: #iphone